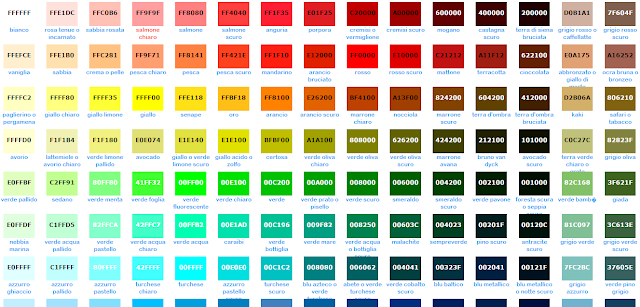Windows 10 offre diverse possibilità di personalizzazione dell'interfaccia grafica, a partire dal menu Start, dalla barra applicazioni, browser Edge, schermata di blocco e via discorrendo.
Persistono, tuttavia, diverse limitazioni, sopratutto nella scelta dei colori e nella loro visualizzazione libera in tutte le situazioni.
Ad esempio, se si sceglie di non applicare il colore predefinito a menu Start, barra applicazioni, centro notifiche, ci troveremo con la barra superiore delle finestre, la barra del titolo, bianca; situazione che molti preferiscono ma che molti altri preferirebbero poter gestire a proprio piacimento.
Per avere la barra del titolo delle finestre colorata, a prescindere dalle impostazioni di default di Windows 10, bisogna agire come segue, dopo aver disattivato l'opzione, in Impostazioni > Personalizzazione > Colori, Mostra il colore in Start, sulla barra applicazioni, nel centro notifiche e nella barra del titolo:
Destro su Start > Esegui > digitate Regedit > Sì al controllo > seguite il percorso HKEY_CURRENT_USER > SOFTWARE > MICROSOFT > WINDOWS > DWM, individuando la DWORD 32-bit ColorPrevalence ed assegnandole valore esadecimale 1.
Chiudete il Registro e cambiate per un'attimo lo sfondo del desktop, al fine di rendere effettiva la modifica.
Se volete la barra del titolo bianca e la taskbar colorata, con l'opzione "Mostra il colore in Start, sulla barra applicazioni, nel centro notifiche e nella barra del titolo" attiva, basta assegnare valore esadecimale 0 alla DWORD 32-bit ColorPrevalence.
Windows 10 offre la possibilità di scegliere fra diversi colori quello che più ci interessa, limitando la scelta ad un numero ristretto di possibilità.
Se volete scegliere come colore principale una tonalità non presente fra le opzioni proposte in Personalizzazione > Colori, agite nel modo seguente:
Mantenete attiva l'opzione Mostra il colore in Start, sulla barra applicazioni, nel centro notifiche e nella barra del titolo, aprite il Regedit, come illustrato in precedenza, recatevi alla chiave HKEY_CURRENT_USER > SOFTWARE > MICROSOFT > WINDOWS > DWM, individuando la DWORD 32-bit AccentColor, assegnandole il valore esadecimale che volete, prendendolo, ad esempio, dal seguente indirizzo:
http://www.sitiwebgallery.it/blog/tabella-colori.php
Windows 10 offre anche la possibilità di colorare la barra del titolo delle finestre inattive, quando vengono sovrapposte da altre in esecuzione.
Per poter visualizzare le finestre colorate, anche quando risultano secondarie, recatevi, in primis, in Impostazioni > Personalizzazione > Colori ed attivate Mostra il colore in Start, sulla barra applicazioni, nel centro notifiche e nella barra del titolo, disabilitate, se attiva, Seleziona automaticamente un colore principale dallo sfondo e scegliete il colore che vorrete far apparire nelle finestre inattive, dalla lista presente (colore che, prima della modifica, sarà il principale, ma non preoccupatevi, lo cambierete subito dopo).
Aprite il Regedite, recatevi sempre alla chiave HKEY_CURRENT_USER > SOFTWARE > MICROSOFT > WINDOWS > DWM, create una nuova DWORD 32-bit, chiamandola AccentColorInactive.
Fate doppio click sulla DWORD 32-bit AccentColor, copiandone il valore e incollandolo, sul campo valore della DWORD 32-bit che avete precedentemente creato, con doppio click su di essa, AccentColorInactive.
Chiudete il Registro, tornate in Impostazioni > Personalizzazione > Colori e cambiate il colore del tema, rimettendo il vostro preferito (potete cambiarlo anche dal Regedit, se avete applicato il procedimento illustrato nel punto precedente).
A questo punto, anche le finestre secondarie, sovrastate dalle principali, avranno la barra del titolo colorata, con un colore scelto da voi.
In attesa che Microsoft renda disponibili ufficialmente queste impostazioni, potete, con i semplici procedimenti che vi ho illustrato, eseguire una personalizzazione extra dei colori in Windows 10, sui vostri dispositivi.
Ad esempio, se si sceglie di non applicare il colore predefinito a menu Start, barra applicazioni, centro notifiche, ci troveremo con la barra superiore delle finestre, la barra del titolo, bianca; situazione che molti preferiscono ma che molti altri preferirebbero poter gestire a proprio piacimento.
Per avere la barra del titolo delle finestre colorata, a prescindere dalle impostazioni di default di Windows 10, bisogna agire come segue, dopo aver disattivato l'opzione, in Impostazioni > Personalizzazione > Colori, Mostra il colore in Start, sulla barra applicazioni, nel centro notifiche e nella barra del titolo:
Destro su Start > Esegui > digitate Regedit > Sì al controllo > seguite il percorso HKEY_CURRENT_USER > SOFTWARE > MICROSOFT > WINDOWS > DWM, individuando la DWORD 32-bit ColorPrevalence ed assegnandole valore esadecimale 1.
Post da non perdere: Come attivare la funzione nascosta anti-adware di Windows Defender
Chiudete il Registro e cambiate per un'attimo lo sfondo del desktop, al fine di rendere effettiva la modifica.
Se volete la barra del titolo bianca e la taskbar colorata, con l'opzione "Mostra il colore in Start, sulla barra applicazioni, nel centro notifiche e nella barra del titolo" attiva, basta assegnare valore esadecimale 0 alla DWORD 32-bit ColorPrevalence.
Post da non perdere: Come evitare l'installazione automatica degli aggiornamenti in Windows 10
Windows 10 offre la possibilità di scegliere fra diversi colori quello che più ci interessa, limitando la scelta ad un numero ristretto di possibilità.
Se volete scegliere come colore principale una tonalità non presente fra le opzioni proposte in Personalizzazione > Colori, agite nel modo seguente:
Mantenete attiva l'opzione Mostra il colore in Start, sulla barra applicazioni, nel centro notifiche e nella barra del titolo, aprite il Regedit, come illustrato in precedenza, recatevi alla chiave HKEY_CURRENT_USER > SOFTWARE > MICROSOFT > WINDOWS > DWM, individuando la DWORD 32-bit AccentColor, assegnandole il valore esadecimale che volete, prendendolo, ad esempio, dal seguente indirizzo:
http://www.sitiwebgallery.it/blog/tabella-colori.php
Windows 10 offre anche la possibilità di colorare la barra del titolo delle finestre inattive, quando vengono sovrapposte da altre in esecuzione.
Per poter visualizzare le finestre colorate, anche quando risultano secondarie, recatevi, in primis, in Impostazioni > Personalizzazione > Colori ed attivate Mostra il colore in Start, sulla barra applicazioni, nel centro notifiche e nella barra del titolo, disabilitate, se attiva, Seleziona automaticamente un colore principale dallo sfondo e scegliete il colore che vorrete far apparire nelle finestre inattive, dalla lista presente (colore che, prima della modifica, sarà il principale, ma non preoccupatevi, lo cambierete subito dopo).
Aprite il Regedite, recatevi sempre alla chiave HKEY_CURRENT_USER > SOFTWARE > MICROSOFT > WINDOWS > DWM, create una nuova DWORD 32-bit, chiamandola AccentColorInactive.
Fate doppio click sulla DWORD 32-bit AccentColor, copiandone il valore e incollandolo, sul campo valore della DWORD 32-bit che avete precedentemente creato, con doppio click su di essa, AccentColorInactive.
Chiudete il Registro, tornate in Impostazioni > Personalizzazione > Colori e cambiate il colore del tema, rimettendo il vostro preferito (potete cambiarlo anche dal Regedit, se avete applicato il procedimento illustrato nel punto precedente).
A questo punto, anche le finestre secondarie, sovrastate dalle principali, avranno la barra del titolo colorata, con un colore scelto da voi.
In attesa che Microsoft renda disponibili ufficialmente queste impostazioni, potete, con i semplici procedimenti che vi ho illustrato, eseguire una personalizzazione extra dei colori in Windows 10, sui vostri dispositivi.
Articolo di HTNovo