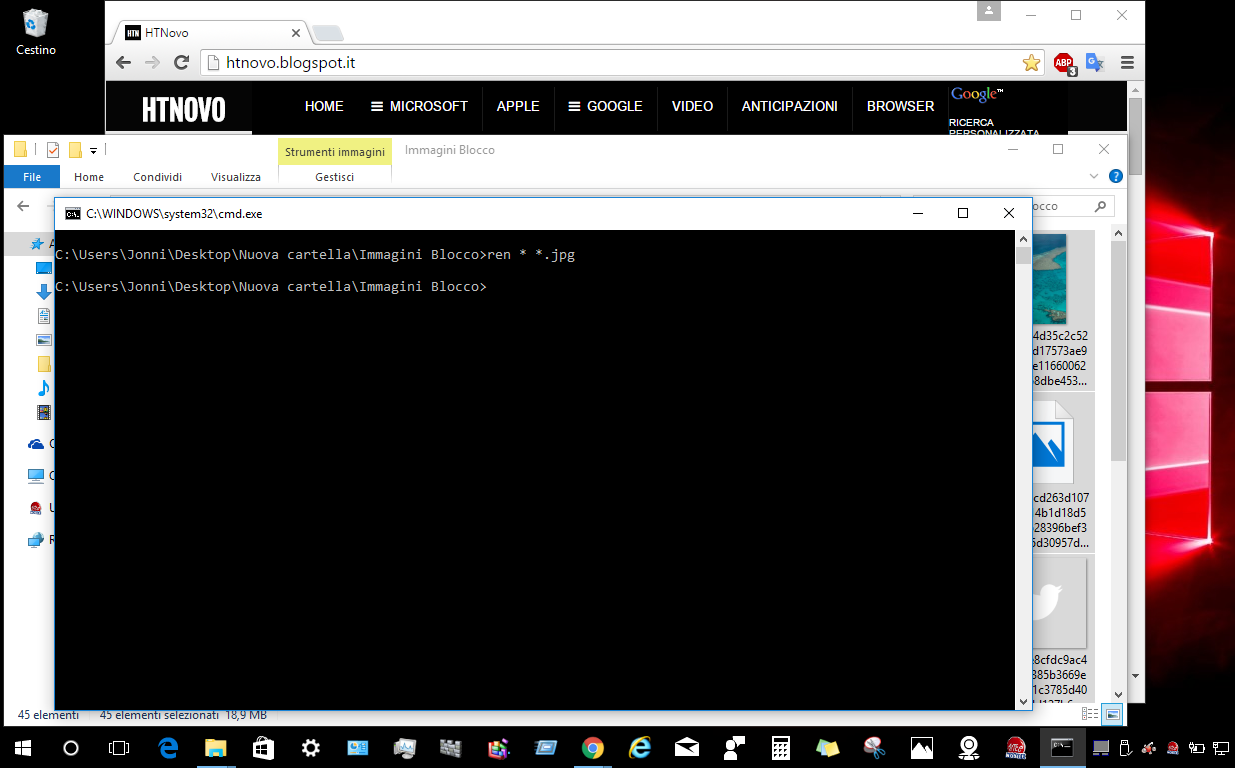Procedura per salvare in una Cartella tutte le immagini che Windows 10 e Windows 11 propongono nella Schermata di blocco del PC.

Fra gli aspetti estetici di Windows 10 e Windows 11 che hanno maggiormente riscontrato il favore degli utenti, c'è sicuramente la nuova funzionalità Spotlight che propone immagini prese dal Web sulla schermata di Blocco, sempre diverse e con la possibilità di far sapere a Microsoft se sono o meno di nostro gradimento, tramite la domanda che appare nell'angolo superiore destro, "Ti piace quello che vedi?", attivabile da Start > Impostazioni > Personalizzazione > Schermata di blocco > Sfondo > Contenuti in evidenza di Windows.
Le suggestive immagini Windows che appaiono quotidianamente nella schermata di blocco hanno l'inconveniente di non essere reperibili ed utilizzabili per altri scopi, tramite le normali impostazioni del nuovo Sistema operativo Microsoft.
In questo Post vi mostrerò, invece, come sia possibile salvarle tutte in una cartella ed averle, quindi, a disposizione, utilizzandole per il desktop o ciò che più ci fa comodo.
Da non perdere: Download di oltre 170 immagini Spotlight Windows 10
Salvare le immagini Spotlight di Windows 10 e Windows 11 | Video e Procedimento dettagliato
Destro su Start > Esegui
Digitate (copiate/incollate) nel Box il contenuto seguente e date OK:
%LocalAppData%\Packages\Microsoft.Windows.ContentDeliveryManager_cw5n1h2txyewy\LocalState\Assets
Si aprirà una cartella contenente tutte le immagini Spotlight che, per essere visualizzate, hanno bisogno, però, dell'estensione .jpg.
Create, dunque, una Nuova Cartella (destro sul Desktop > Nuovo > Cartella) ed aggiungetela ad Accesso rapido (Destro sulla cartella > Aggiungi ad Accesso rapido), nominandola come volete.
Ovviamente, con lo stesso procedimento, qualora non vogliate tenervi l'icona sul desktop, potete creare la Nuova cartella direttamente in Esplora File > Immagini, Desktop o dove più preferite.
Tornate sulla prima cartella, cliccate, in alto, su Home > Seleziona tutto.
Cliccate, adesso, con il destro del mouse sul contenuto > Copia.
Date tranquillamente Ok al messaggio di avviso che vi comparirà e incollate il contenuto copiato nella cartella vuota, creata in precedenza.
Nella nuova cartella, cliccate su Visualizza, in alto, > Icone grandi, quindi, nella parte sinistra della finestra, tenete premuto il tasto Shift (Maiusc) e il destro del mouse sul nome della cartella, sotto Accesso rapido, e cliccate su Apri finestra di comando qui.
Importante | Da Windows 10 Creators Update (Vers. 1703) in poi, applicate questa semplice procedura per aggiungere nuovamente 'Apri finestra di comando qui' nel menu contestuale, prima di proseguire.
Nel Prompt dei comandi che si aprirà, digitate (copiate/incollate) la seguente stringa e date Invio:
ren * *.jpg
Attendete qualche secondo, assicurandovi, prima di chiudere il Prompt dei comandi che tutti gli elementi della cartella siano visibili, avendo aggiunto, con un'unica azione, l'estensione .jpg a tutte le immagini contenute.
A questo punto vi troverete la vostra cartella con tutte le immagini Spotlight che Windows vi ha mostrato nella schermata di blocco, oltre ad altre in verticale, utilizzate nei dispositivi mobili, e ad anteprime di applicazioni presenti nel vostro Pc.
Potete, naturalmente, eliminare le immagini non supportate dalla vostra configurazione, tenendo solamente quelle che più vi piacciono o che pensate di voler vedere non più solo nella schermata di blocco, ma anche in altre aree del vostro Windows 10 o Windows 11.
Articolo di HTNovo