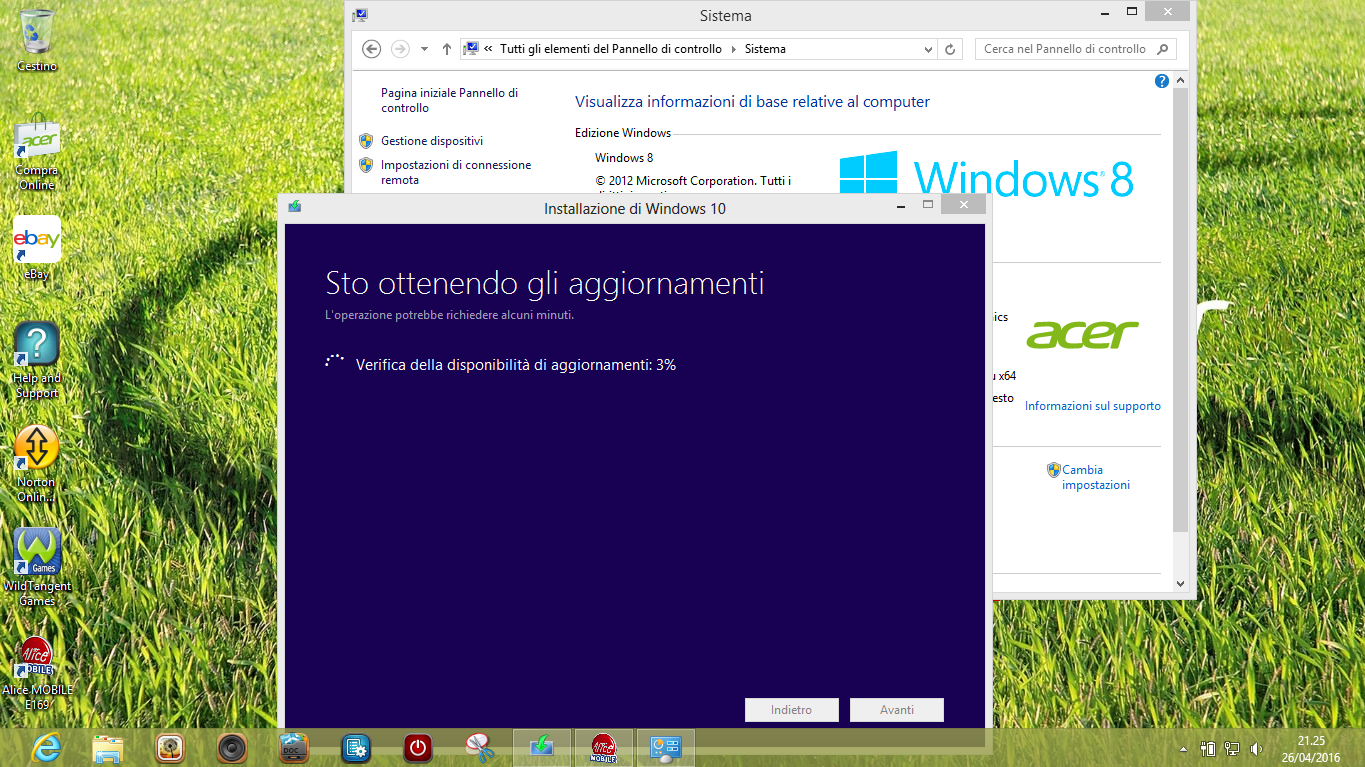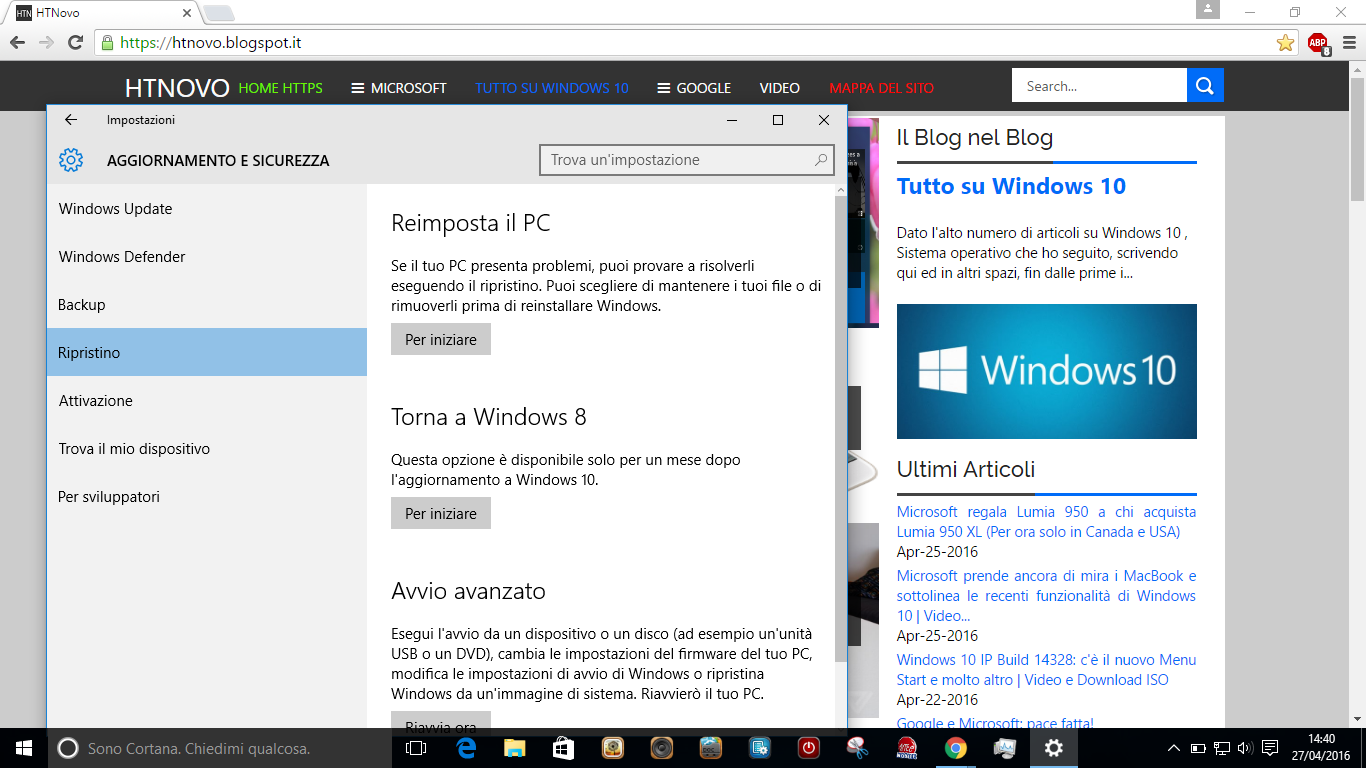Molti dei software installati dai produttori su dispositivi con Windows 7 o Windows 8 risultano incompatibili con Windows 10 e il processo di Upgrade provvede, automaticamente, a disinstallarli durante il passaggio al nuovo Sistema operativo, inserendo, quando va bene, tali applicazioni fra quelle non compatibili con il dispositivo e non più scaricabili, in Store > La mia raccolta. In realtà, tutti, o quasi, i programmi che il produttore di un PC ha inserito in dispositivi di moderna concezione e che funzionavano con W7, W8 o W8.1, possono essere eseguiti anche in Windows 10, basta non consentire la loro disinstallazione ed attendere aggiornamenti di software e driver, anche non specifici per Windows 10, dopo l'aggiornamento dello stesso.
Tutte le indicazioni e gli scritti da parte di Microsoft ed addetti ai lavori, contengono esplicita la possibilità di aggiornare a Windows 10 solamente PC con a bordo Windows 7 SP2 e Windows 8.1, escludendo Windows 8, montato sulla gran parte di dispositivi che poi hanno dovuto, obbligatoriamente, aggiornare a Windows 8.1, vedendosi, spesso, già parecchi programmi disinstallati dal primo, grande, Upgrade.
Bene, non è vero!
L'aggiornamento a Windows 10 è possibile eseguirlo anche direttamente da Windows 8, senza dover, necessariamente, passare per Windows 8.1, consentendoci di mantenere tutte le App e le impostazioni originali del PC.
Vi starete chiedendo come sia possibile, visto che l'Upgrade disinstalla, automaticamente, tali programmi e impostazioni originali, se non compatibili.
Giusta osservazione, ma la risposta è semplice e la procedura l'ho testata personalmente su uno dei miei PC, come dimostrano le immagini di questo Post:
bisogna riportare il PC alle condizioni originali del produttore ed eseguire direttamente l'aggiornamento a Windows 10, tramite Media Creation Tool, qualunque sia il Sistema operativo preinstallato in origine, Windows 7, Windows 8 o Windows 8.1, senza compiere azioni preliminari e dare modo al PC di aggiornarsi e spostarsi dalla configurazione originale, se non quelle che vado ad elencarvi di seguito.
Tornate alle Impostazioni originali fornite dal produttore del vostro PC;
se siete già su Windows 10, Start > Impostazioni > Aggiornamento e sicurezza > Ripristino > Per iniziare > Ripristina le impostazioni originali del produttore, scegliendo l'opzione che non prevede anche la pulizia delle unità, in maniera da velocizzare le operazioni, evitando procedure non necessarie al fine del nostro scopo.
Attendete il termine delle operazioni di ripristino della configurazione originale, accettate i classici termini di Licenza, impostate colore principale, nome Utente, PC ecc. e NON connettetevi subito ad Internet.
Prima di eseguire la prima connessione alla rete, recatevi in Pannello di controllo > Windows Update e, in Cambia Impostazioni, scegliete e salvate l'opzione che prevede il controllo della disponibilità degli aggiornamenti ma senza scaricarli ed installarli automaticamente, la penultima voce del relativo menu a discesa.
In questa maniera, eviterete di avviare il download di centinaia di Update (180, se avete un PC del 2012 con Windows 8, ad esempio, del peso di 2 GB) inutili e che rallenterebbero quello di Windows 10, che, invece, starete per avviare.
Fatto ciò, recatevi in Pannello di controllo > Programmi e funzionalità e disinstallate, se presente, l'Antivirus non Microsoft, di solito in prova gratuita, fornito in origine dal produttore, con doppio click sulla voce relativa e avvio della procedura guidata della disinstallazione.
A questo punto, configurate la vostra connessione internet, con il Modem o Router Wi-fi che avete a disposizione, e recatevi in Pannello di controllo > Windows Defender > Aggiorna > Aggiorna definizioni, procedendo al download delle più recenti definizioni di virus e spyware per l'Antivirus proprietario.
Adesso, siete pronti per procedere subito a download ed installazione di Windows 10, seguendo la stessa procedura per aggiornare da Windows 8.1 o da Windows 10 al November Update, tramite il Media Creation Tool, strumento fornito da Microsoft, aggiornato alla Build dello scorso Febbraio 2016, 10586.104, versione 1511.
Seguite, pertanto, i passaggi indicati nella Guida all'aggiornamento manuale di Windows 10.
Terminata l'installazione di Windows 10, vi troverete il vostro PC come nuovo, con tutte, ma proprio tutte, le applicazioni che erano presenti all'acquisto del dispositivo, perfettamente funzionanti ed utilizzabili, e tutte le configurazioni originali, compresi marchio, contatti e link all'assistenza del produttore nelle Info Sistema (eliminati sempre dal comune Upgrade) oltre a tutte le nuove App e le straordinarie funzionalità di Windows 10, perfettamente stabile, efficiente e correttamente configurato.
Ovviamente, dopo l'installazione, il Sistema provvederà a scaricare, installare e configurare, in automatico, tutti i drivers aggiornati e gli aggiustamenti necessari per il corretto funzionamento del PC con il nuovo OS, oltre a scaricare ed installare gli ultimi aggiornamenti cumulativi.
Lasciate, quindi, il PC connesso ad Internet sino al termine dei download e delle varie installazioni.
Ecco, dunque, Come mantenere tutte le App e le impostazioni originali di PC Windows 7, 8, 8.1, aggiornando a Windows 10, senza rinunciare a strumenti e configurazioni passate, presenti e future.
Articolo di HTNovo