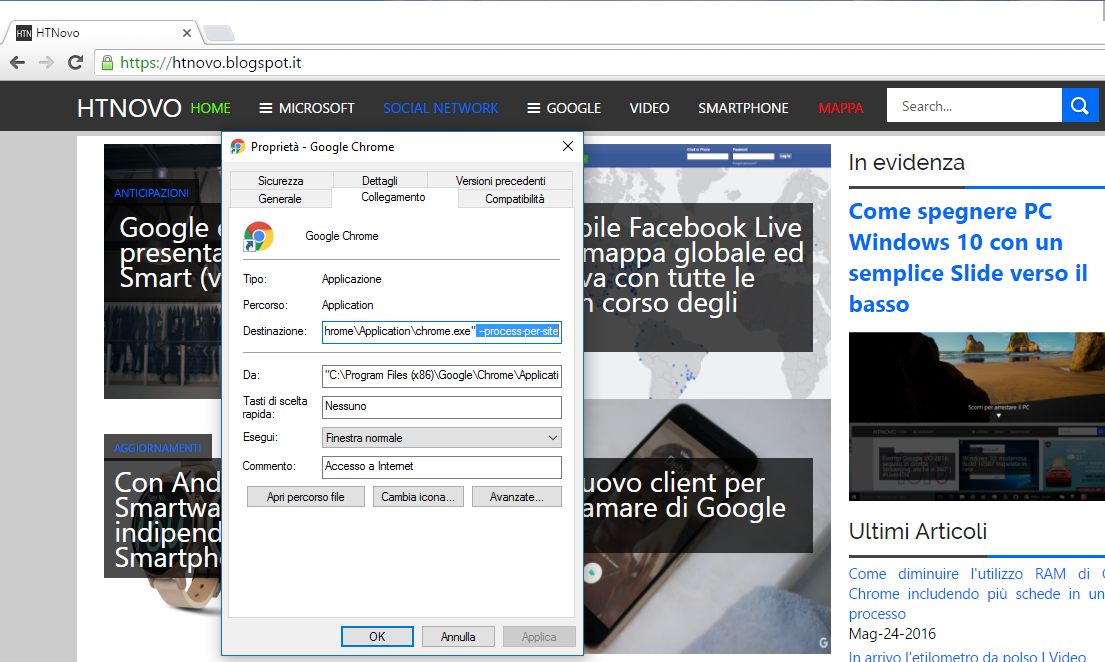Recentemente il Browser di BigG, Chrome, ha guadagnato il primo posto fra i Browser più utilizzati al mondo, a scapito dell'accoppiata Explorer/Edge, confermandosi il software più popolare ed apprezzato dagli utenti Desktop.
Oltre alla velocità, al rendering e alla brillantezza di Chromium, Chrome garantisce stabilità e performance di primo livello, grazie anche al lancio di ogni scheda aperta in un singolo processo, come potete constatare aprendo Gestione attività di Windows (Destro su Start > Gestione attività), consumando più memoria Ram, rispetto a concorrenti come Opera, Firefox o lo stesso Edge.
L'utilizzo massiccio di RAM e CPU, a scapito di autonomia, nei portatili, o di rallentamenti in Device con quantitativo limitato di memoria, rappresenta, da sempre, il tallone d'Achille del Browser Google.
In attesa dei dichiarati miglioramenti in tal senso, è possibile diminuire il consumo di RAM per coloro che sono soliti aprire più schede contemporaneamente dello stesso sito, come Facebook, YouTube, Google Play o altri siti con molti JavaScript che consumano parecchie risorse, sopratutto all'apertura e durante il caricamento. Per impostare Google Chrome in maniera che utilizzi un solo processo per ogni sito, agite nel modo seguente:
Chiudete Chrome e aprite la Scheda Proprietà del browser.
Se avete un collegamento di Chrome sul Desktop: Destro sul collegamento > Proprietà;
Se avete pinnato Chrome sulla Taskbar: Tasto Shift + Destro sull'icona > Proprietà.
Nella scheda Proprietà, in Collegamento, aggiungete la seguente stringa alla fine del valore in Destinazione: --process-per-site
lasciando uno spazio dopo le virgolette, come indicato nella prossima immagine
Cliccate su Applica, Sì all'eventuale Controllo UAC, quindi su OK, chiudendo la scheda Proprietà.
Riavviate Google Chrome, aprite più schede dello stesso sito e controllate come, in Gestione attività, tutte le schede aperte dello stesso sito, siano incluse, adesso, in un unico processo.
Per ristabilire la configurazione di default, basterà riaprire la scheda Proprietà di Chrome ed eliminare la stringa aggiunta in precedenza.
Questo è quanto.
Ecco come diminuire l'utilizzo RAM di Google Chrome includendo più schede in un unico processo.
Credits: Winaero
Oltre alla velocità, al rendering e alla brillantezza di Chromium, Chrome garantisce stabilità e performance di primo livello, grazie anche al lancio di ogni scheda aperta in un singolo processo, come potete constatare aprendo Gestione attività di Windows (Destro su Start > Gestione attività), consumando più memoria Ram, rispetto a concorrenti come Opera, Firefox o lo stesso Edge.
Da non perdere: Prova subito il nuovo Material Design di Google Chrome!
L'utilizzo massiccio di RAM e CPU, a scapito di autonomia, nei portatili, o di rallentamenti in Device con quantitativo limitato di memoria, rappresenta, da sempre, il tallone d'Achille del Browser Google.
In attesa dei dichiarati miglioramenti in tal senso, è possibile diminuire il consumo di RAM per coloro che sono soliti aprire più schede contemporaneamente dello stesso sito, come Facebook, YouTube, Google Play o altri siti con molti JavaScript che consumano parecchie risorse, sopratutto all'apertura e durante il caricamento. Per impostare Google Chrome in maniera che utilizzi un solo processo per ogni sito, agite nel modo seguente:
Chiudete Chrome e aprite la Scheda Proprietà del browser.
Se avete un collegamento di Chrome sul Desktop: Destro sul collegamento > Proprietà;
Se avete pinnato Chrome sulla Taskbar: Tasto Shift + Destro sull'icona > Proprietà.
Nella scheda Proprietà, in Collegamento, aggiungete la seguente stringa alla fine del valore in Destinazione: --process-per-site
lasciando uno spazio dopo le virgolette, come indicato nella prossima immagine
Riavviate Google Chrome, aprite più schede dello stesso sito e controllate come, in Gestione attività, tutte le schede aperte dello stesso sito, siano incluse, adesso, in un unico processo.
Per ristabilire la configurazione di default, basterà riaprire la scheda Proprietà di Chrome ed eliminare la stringa aggiunta in precedenza.
Questo è quanto.
Ecco come diminuire l'utilizzo RAM di Google Chrome includendo più schede in un unico processo.
Credits: Winaero
Articolo di HTNovo