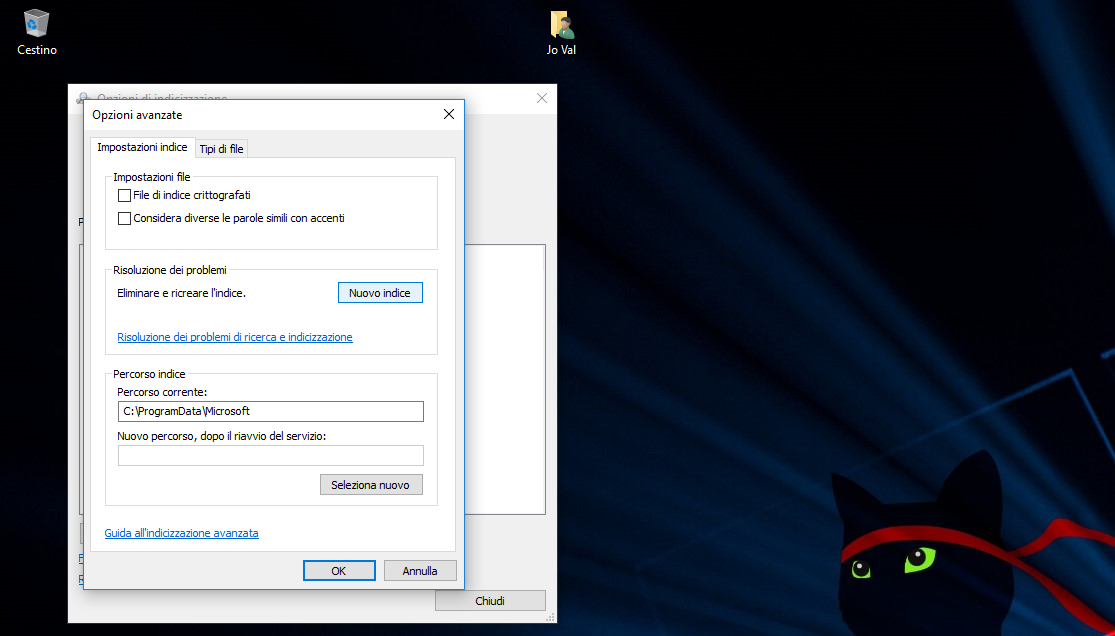Procedura per consentire all'assistente digitale Microsoft di cercare file e cartelle in tutte le aree del Sistema operativo e tutti i dispositivi connessi.
Cortana è il motore di Ricerca in Windows 10, non più disattivabile (almeno completamente) dalla versione 1607, che, oltre a ricordarci appuntamenti, promemoria, darci suggerimenti ed indicazioni utili, effettua Ricerche in locale e nel Web, coadiuvato da Windows Search e Bing, dopo l'inserimento o la pronuncia vocale di termini e parole chiavi dell'utente.Cortana, per impostazione predefinita del motore Windows Search, cerca e trova File, in locale, nelle cartelle principali (Download, Documenti, Immagini, Video...) restituendo, a volte, risultati parziali o mancanti, in quanto l'area di contenuti esaminata è inferiore alla totalità degli elementi presenti effettivamente nel dispositivo o in unità collegate.
Con le procedure che vado ad illustrarvi, possiamo cambiare le impostazioni predefinite di Windows 10 per la Ricerca e consentire a Cortana di cercare File ovunque o dove desideriamo, escludendo solo ciò che vogliamo noi, sia nel PC che in Hard Disk esterni o altre unità di archiviazione collegate al Dispositivo principale.
Agite nel modo seguente.
Destro su Start > Pannello di controllo > Visualizza per: Icone grandi/piccole
Cliccate su Opzioni di indicizzazione
Ciò che andremo a compiere è un ampliamento e una personalizzazione dell'indicizzazione di Windows.
In Opzioni di indicizzazione, cliccate su Modifica e poi su Mostra tutti i percorsi
Espandete, utilizzando le freccette nere, poste di fianco alle voci, tutte le unità e le cartelle che vi interessano e spuntatele.
Se volete escludere o selezionare per la Ricerca di Cortana solo determinate sotto-cartelle, togliete/mettete la spunta alle relative voci.
Cliccate su OK per avviare la nuova indicizzazione da parte di Windows 10 ed attendete sino al messaggio di Indicizzazione completata, in alto, nella finestra principale di Opzioni di indicizzazione, che comparirà insieme al nuovo numero (in migliaia) di elementi indicizzati.
Adesso, Cortana cercherà i vostri File ovunque le avrete consentito di guardare.
Se la nuova indicizzazione, per qualsiasi ragione, non dovesse soddisfarvi, potete sempre ristabilire la condizione originale, cliccando, in Opzioni di indicizzazione, su Avanzate e poi su Nuovo indice, dando OK per confermare.
Sempre nella stessa finestra di Opzioni avanzate, avete la possibilità di selezionare, in alto, la casella per includere eventuali file crittografati, presenti nel vostro PC, e, nella scheda Tipi di File, i tutte le estensioni di file che vorrete includere nel vostro Indice.
Anche in questo caso, date OK per confermare e completare.
Questo è quanto.
Ecco come aggiungere più percorsi di File per la Ricerca di Cortana in Windows 10, in maniera semplice, sicura e reversibile.
Credits: WindowsCentral
Articolo di HTNovo