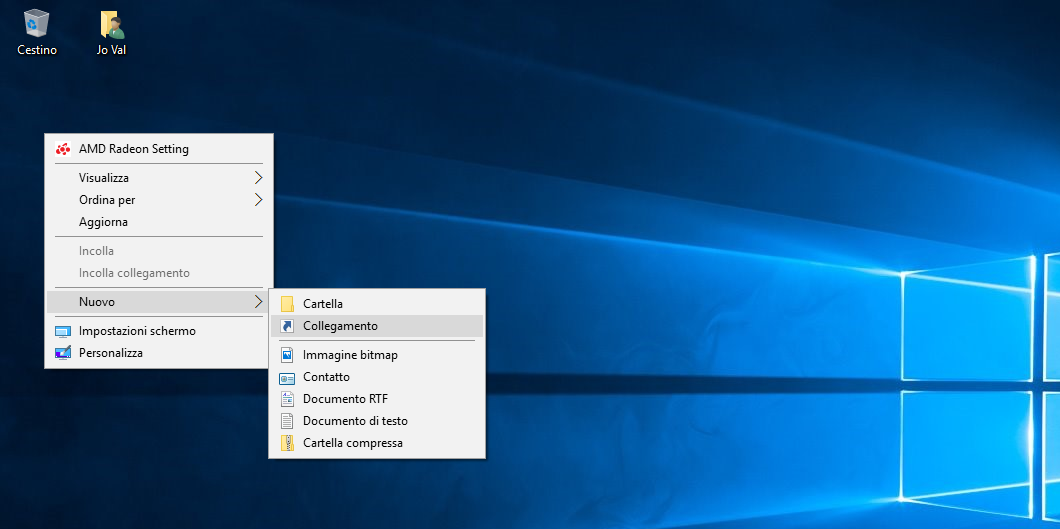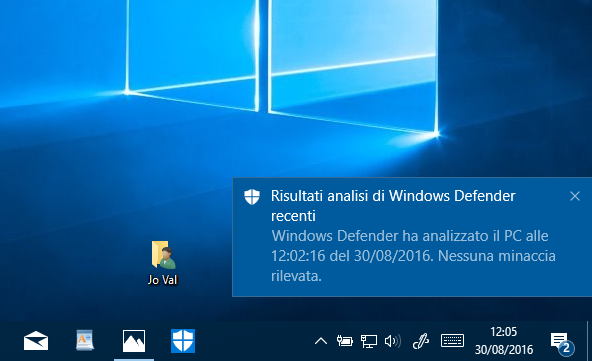Con semplici passaggi, è possibile creare un collegamento per avviare, con un solo click, un'analisi veloce del Sistema con l'Antivirus proprietario.
Windows Defender esegue regolarmente Scansioni veloci in Dispositivi Windows 10, ma anche Windows 8/8.1, agendo in background, con impatto bassissimo sul sistema e senza disturbare l'utente che non si accorge nemmeno di scansioni in corso.In caso vi troviate ad avere un dubbio improvviso dopo aver compiuto qualche operazione online, tipo la visita di un sito sospetto o un download di dubbia provenienza, potete, istantaneamente, avviare un'analisi veloce del PC, con un solo click sulla taskbar, senza cercare, aprire ed avviare la scansione dalla Suite di Defender.
Vi ricordo che la scansione veloce di Defender analizza, rapidamente, tutte le componenti del PC maggiormente e solitamente colpite da possibili infezioni, al contrario della Scansione completa che cerca minacce in tutte le aree del Sistema.
Solitamente, l'analisi veloce è più che sufficiente per individuare ed eliminare virus ed elementi nocivi dal PC o per assicurarsi che lo stesso non sia infettato.
Per creare un collegamento ed una nuova icona corrispondente, che posizioneremo sulla barra delle applicazioni (o sul desktop, se preferite), che con un solo click avvia una scansione veloce, agite nel modo seguente:
Cliccate in un punto vuoto del desktop con il destro del mouse, selezionate la voce Nuovo, quindi cliccate su Collegamento.
Nella finestra che si aprirà, digitate (copiate/incollate) il contenuto seguente:
"C:\Program Files\Windows Defender\MSASCui.exe" -QuickScan "C:\Program Files\Windows Defender\MSASCui.exe" -QuickScan -hide
Le righe identificano due comandi diversi; il primo avvia l'analisi, il secondo mantiene in background la Suite di Defender per il tempo della scansione, in modo da non disturbarvi, neanche visivamente, e consentirvi di continuare il lavoro che state facendo.
 Cliccate, quindi, su Avanti e, nella nuova finestra, digitate un nome a scelta per il collegamento, ad esempio, Analisi veloce.
Cliccate, quindi, su Avanti e, nella nuova finestra, digitate un nome a scelta per il collegamento, ad esempio, Analisi veloce.Cliccate su Fine per completare la creazione del collegamento all'avvio di una Scansione veloce di Defender.
A questo punto, potete scegliere l'icona che volete, cliccando con il destro sul collegamento del desktop, scegliendo Proprietà, quindi Cambia icona.
Per scegliere l'icona stessa di Windows Defender, nella casella di ricerca file del collegamento, digitate il seguente percorso, come illustrato in figura, e date Invio:
C:\Program Files\Windows Defender\MSASCui.exe
Cliccate, quindi, su OK > Applica > OK.
Fatto!
Cliccate destro sul collegamento > Aggiungi alla barra delle applicazioni (o trascinatecelo direttamente) ed eliminatelo dal Desktop, se volete (sempre con il destro > Elimina).
Ogni volta che vorrete avviare, immediatamente, una Scansione veloce dell'Antivirus Defender, vi basterà un solo click sull'icona del collegamento creato.
L'analisi partirà immediatamente (potete verificarlo, aprendo Defender) e, a conclusione, avrete una notifica del completamento e dei risultati, direttamente dal Centro notifiche di Windows 10.
Credits: Winaero
Articolo di HTNovo