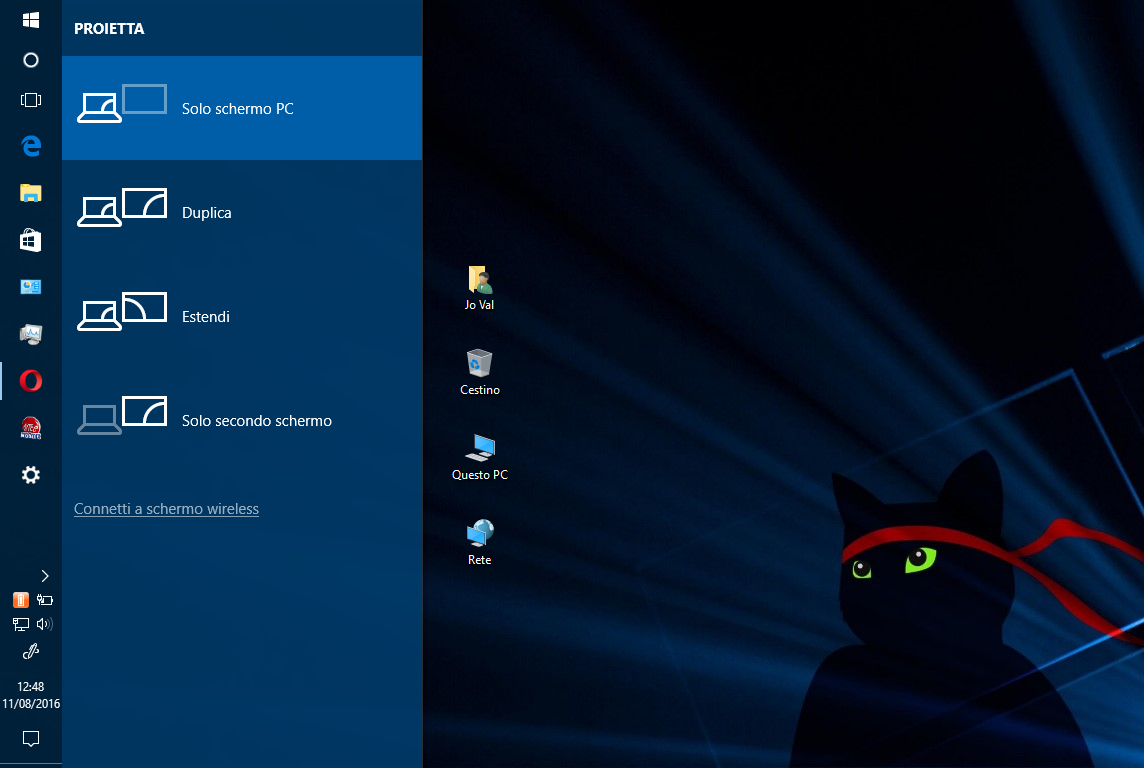La nuova versione del Sistema operativo Microsoft offre una valida alternativa a Continuum per tutti i dispositivi.
Windows 10 Anniversary Update consente di proiettare un PC/Smartphone su un altro dispositivo e controllarlo con mouse e tastiera di quest'ultimo, in remoto, grazie alla tecnologia Miracast o, se non disponibile, tramite una Rete Locale.Aprendo l'App Connetti, presente nella lista delle App, sotto la lettera C, nella quale sarà proiettato il monitor esterno, avrete un primo messaggio che indica che il PC è pronto per la proiezione e un secondo che vi certifica o meno il supporto a Miracast e se dovete, nella seconda ipotesi, connettervi utilizzando il Wireless.
A questo punto, per configurare le Impostazioni di proiezione e/o ricezione, aprite il Centro operativo, cliccando sulla relativa icona nella taskbar, e cliccate su Connetti, ovviamente con il Wi-Fi attivato (Impostazioni > Rete e Internet > Wi-Fi).
Partirà la ricerca di altri dispositivi individuabili nella Rete.
Nella parte bassa della finestra, trovate le voci Proiezione in questo PC e Trova altri tipi di dispositivi.
Cliccate sulle voci per impostare i parametri necessari, sia alla proiezione che alla ricezione.
Cliccando su Proiezione in questo PC, si aprirà l'area delle Impostazioni per definire le scelte, temporanee o continuative, per la funzionalità.
Avrete il primo menu a tendina per stabilire se nel PC è consentita la proiezione, quando e da quali reti, e il secondo per stabilire se la richiesta deve arrivare solo la prima volta o ad ogni connessione.
Più in basso, è possibile impostare un Pin per accoppiare due dispositivi, senza ripetere le operazioni ogni volta, ma proiettando e ricevendo automaticamente.
Inoltre, potete attivare/disattivare l'individuazione solo quando il dispositivo è collegato alla rete elettrica.
Cliccando su Trova altri tipi di dispositivi, si aprirà la sezione con l'elenco di tutti i device già connessi fisicamente al PC/Smartphone dal quale si sta operando, con la possibilità di aggiungerne di nuovi.
Ovviamente, le Impostazioni vanno settate sia sul device da proiettare sia su quello che controllerà il primo.
Adesso siete pronti per la connessione.
Cliccate nuovamente, in Centro operativo, sulla piastrella Connetti, quindi sul nome del dispositivo che vi interessa, dopo la ricerca automatica di Windows, e spuntate, se volete, la voce che consente di controllare il device tramite Mouse e Tastiera, subito dopo l'identificazione del device in questione.
Appena connessi, sarete in grado di controllare da remoto, con mouse e tastiera, un PC/Smartphone Windows 10, esattamente come se i dispositivi supportassero Continuum, di cui l'App Connetti rappresenta una valida alternativa.
Ma non è tutto.
Sempre in Centro operativo, cliccando sulla voce Proietta, avrete la possibilità di scegliere l'intensità operativa della connessione, con quattro livelli di interazione: Solo schermo PC, Duplica, Estendi e Solo secondo schermo, attivabili cliccando su Cambia modalità di proiezione, nella schermata che vi ho illustrato nel punto precedente, dopo l'individuazione dei dispositivi.
Scegliendo Estendi, un dispositivo sarà letteralmente e totalmente gestibile in remoto, da un altro PC o da uno Smartphone correttamente impostati, mantenendo la sessione di lavoro aperta.
Ecco, dunque, Come controllare un PC/Smartphone Windows 10 da un altro PC/Monitor, anche se non si ha tecnologia Miracast o supporto a Continuum di Microsoft.
Articolo di HTNovo