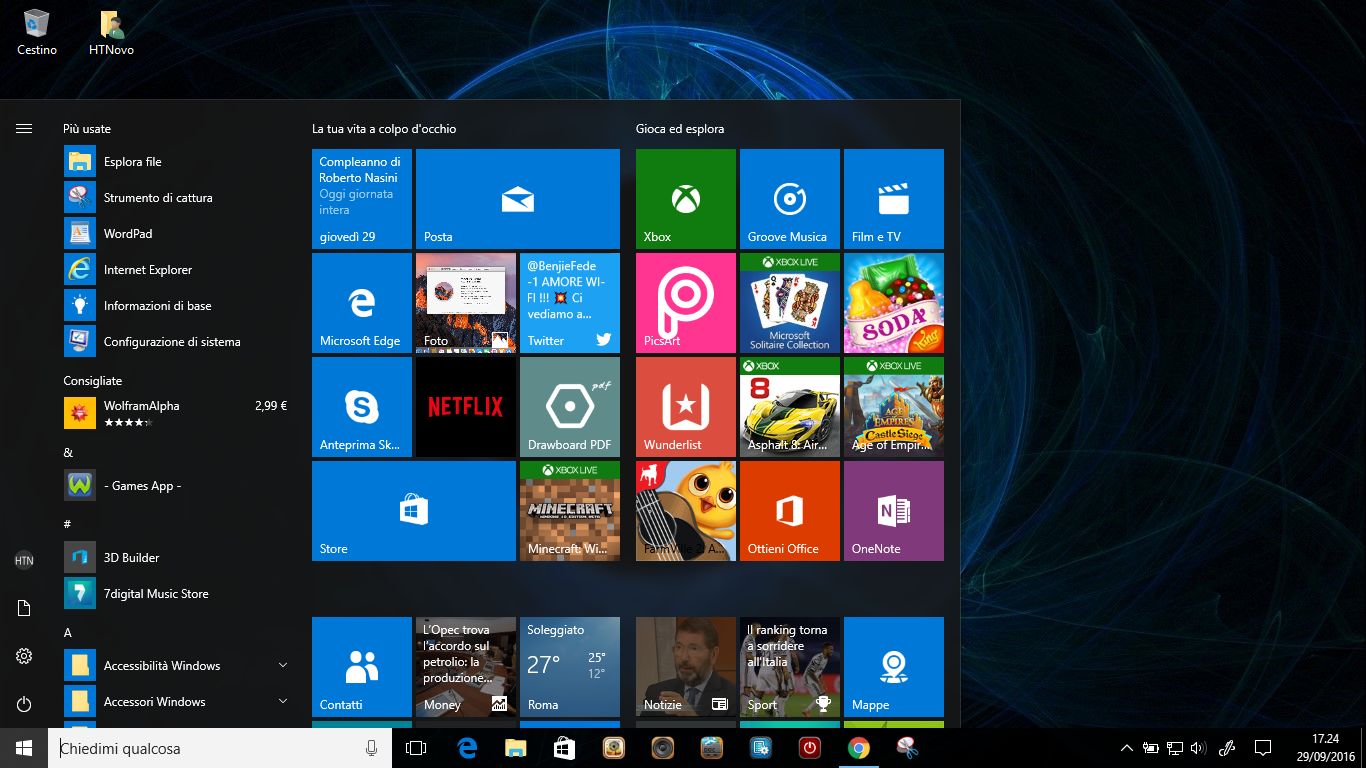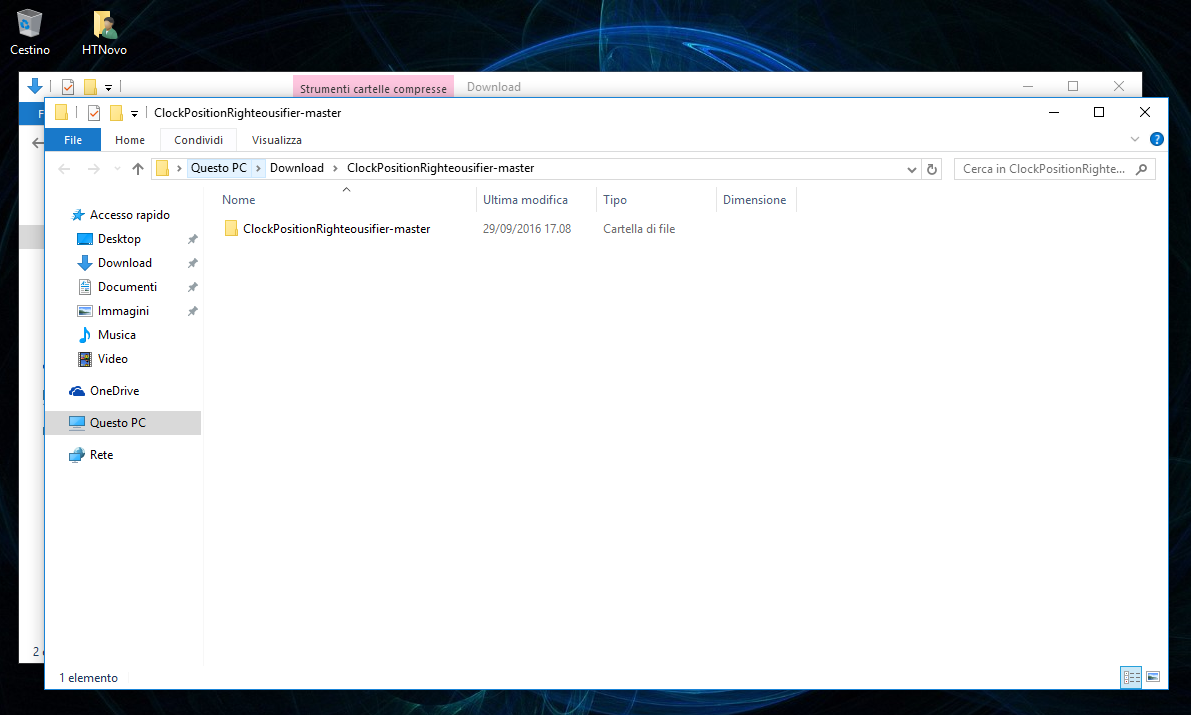Se non vi piace la posizione di data e ora nella nuova versione del Sistema operativo di casa Microsoft, potete tornare a visualizzarla a destra di tutte le altre icone.
Windows 10 Anniversary Update ha introdotto moltissimi cambiamenti grafici al Sistema, la maggiorparte ben accetti dagli utenti e alcuni che hanno lasciato poco soddisfatti i più conservatori.
L'aggiornamento dell'orologio che ha portato l'integrazione degli appuntamenti del Calendario, è stato spostato verso sinistra, per favorire il posizionamento all'angolo destro della Taskbar dell'icona del Centro notifiche, lasciando perplessi diversi utenti abituati a verificare con la coda dell'occhio che ora fosse.
Nulla di problematico, anche se, esteticamente, l'icona del Centro notifiche di fianco alle altre, con data e ora messe a destra, aveva, forse, una resa migliore.
Se siete particolarmente attenti ai particolari o, semplicemente, preferireste tornare a vedere l'orologio nella sua posizione classica, mantenendo tutte le funzionalità introdotte da Windows 10 AU, il download di un piccolo software vi ripristinerà, con un click, data e ora alla fine della Taskbar, potendo tornare alla situazione precedente, altrettanto semplicemente.
Collegatevi a questo indirizzo e cliccate su Clone or download quindi su Download ZIP, come mostrato nell'immagine seguente.
Aprite la vostra cartella Download, individuate il file zippato appena scaricato, cliccateci con il destro e scegliete Estrai tutto.
Nella successiva finestra sovraimpressa, scegliete la cartella di destinazione (o lasciate la predefinita) e cliccate su Estrai.
Attendete la rapida estrazione e cliccate, nella finestra che si aprirà automaticamente, sull'unica voce presente (ClockPositionRighteousifier-master).
Nella nuova finestra, cliccate sulla voce Binaries e nella successiva su CPR_x64 o CPR_x86, a seconda se avete un PC a 64-bit o 32-Bit.
Agite prima su una e poi sull'altra, selezionandole e cliccandovi con il Destro del mouse, quindi scegliendo Proprietà.
In Proprietà mettete la spunta sulla voce Annulla blocco, in basso, cliccate su Applica, quindi su OK.
Stessa operazione per entrambe le voci.
Doppio click sulla prima voce, ClockPositionRighteousifier, e l'orologio sarà istantaneamente posizionato a destra dell'icona del Centro notifiche, così com'era prima dell'arrivo di Windows 10 versione 1607, come potete vedere dall'immagine di apertura di questo Articolo.
Semplicemente eseguendo di nuovo ClockPositionRighteousifier, con un doppio click, sarà ripristinata la situazione di default.
Questo è tutto.
Ecco, dunque, come riposizionare l'orologio alla fine della Taskbar in Windows 10 AU, grazie ad un software sicuro, leggero e non invasivo.
Via: Winaero
Articolo di HTNovo