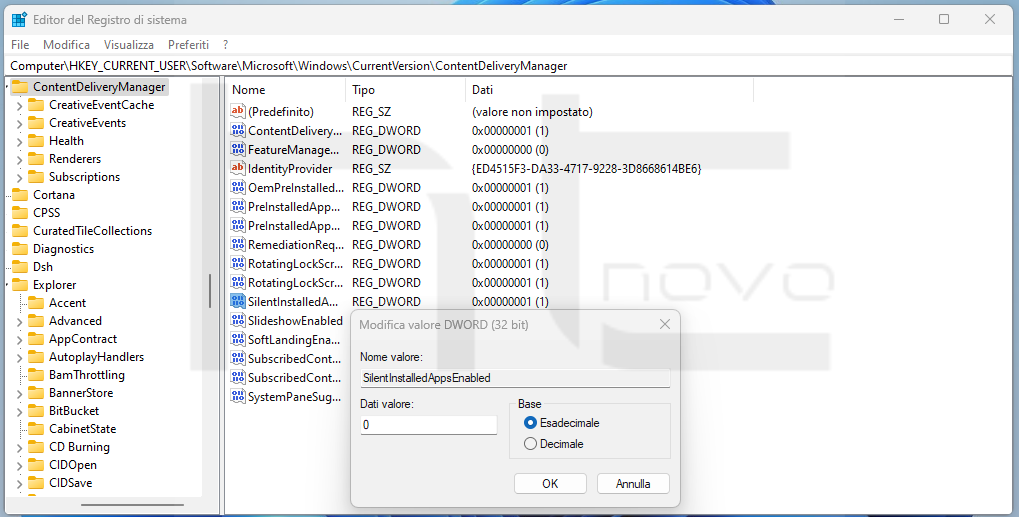Semplice procedura per stoppare l'installazione automatica di applicazioni dallo Store senza il consenso dell'utente in Windows.
A partire da Windows 10 versione 1607, Microsoft ha introdotto una nuova funzionalità in Content Delivery Manager, un componente del Sistema utilizzato anche per le immagini Spotlight o Consigliate nel Menu Start, che scarica e installa diverse App, come Adobe Photoshop Express, Asphalt 8: Airborne, FarmVille, Netflix, PicsArt, Spotify e altro, senza avviso o consenso dell'utente, il quale, spesso, non sa che farsene, semplicemente perché non le utilizza o impiega il dispositivo per altri scopi, vedendosi occupare banda per download e aggiornamenti o spazio su Disco, magari già esiguo.
Il Blog nel Blog: Tutto su Windows 10 e Windows 11
Per impedire l'installazione automatica di App indesiderate in Windows 10 e Windows 11, dopo un'installazione ex novo del Sistema, un nuovo Major Update o una nuova disponibilità di App particolarmente gradite a Microsoft, pubblicate di recente in Store, basta modificare un valore nell'editor del Registro di sistema, in maniera innocua e del tutto reversibile, togliendosi il pensiero ed il fastidio per il futuro.
Se siete stufi di tale comportamento di Windows 10 e Windows 11, agite nella maniera seguente:
Destro su Start > Esegui > Digitate (nel Box) Regedit, date Invio e cliccate su Sì al Controllo Account Utente (UAC). Nel Regedit, navigate (copiate/incollate nella barra superiore e date Invio) seguendo il percorso:
HKEY_CURRENT_USER\SOFTWARE\Microsoft\Windows\CurrentVersion\ContentDeliveryManagerSelezionate l'ultima chiave (ContentDeliveryManager) e, nella parte destra del Regedit, doppio click su SilentInstalledAppsEnabled (il nome è tutto un programma...) per modificarne il Valore. Sostituite 1 con 0 e confermate con OK, come nell'immagine seguente:
Chiudete il Regedit e non assisterete più, senza il vostro consenso, all'installazione automatica di Applicazioni indesiderate dal Microsoft Store nel vostro Windows 10 e/o Windows 11.
Al solito, per ripristinare la condizione predefinita, qualora vi venisse voglia, basterà ripetere il medesimo percorso nell'editor del Registro di sistema e impostare nuovamente il valore precedentemente indicato ad 1. Questo è tutto.
Articolo di HTNovo