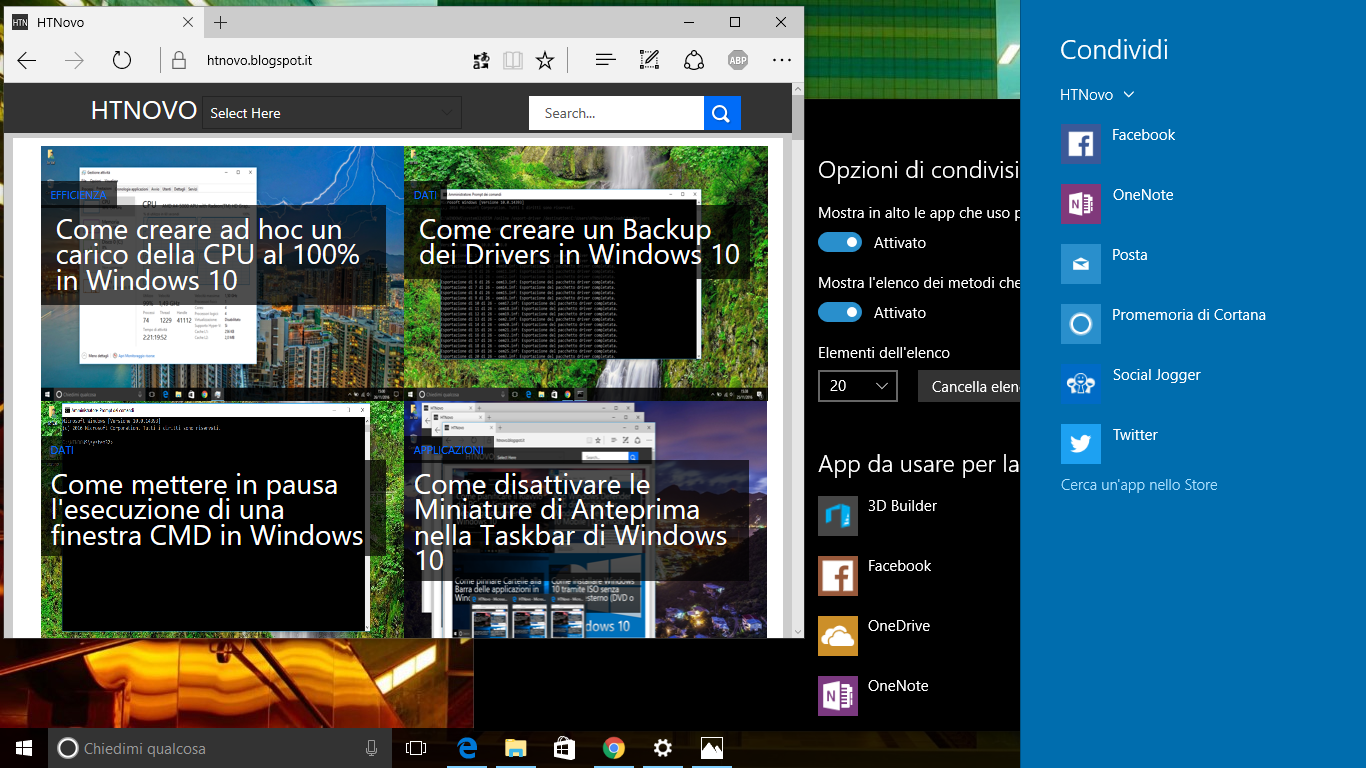Con un semplice e reversibile Tweak al Registro di sistema è possibile attivare e personalizzare una sezione segreta in Windows 10 per aumentare le possibilità di condivisione.
Ricordate la Charms Bar di Windows 8-8.1? Beh, dopo l'introduzione del nuovo Menu Start di Windows 10, quello che è rimasto della funzionalità è attivabile con il tasto Condividi del Browser Edge o di altre App del Windows Store, con la possibilità di condividere gli elementi correnti su Facebook, Twitter, Posta, OneNote, Promemoria di Cortana e altro, con l'opportunità di scegliere altre App dallo Store.In realtà, Windows 10 ha anche una sezione nascosta nelle Impostazioni che consente di scegliere altre App già installate per condividere i propri contenuti e nella quale poter personalizzare le opzioni di visualizzazione e utilizzo della funzionalità, non visibile ma attivabile con una semplice modifica al Registro di sistema.
Vediamo come attivarla.
Destro su Start > Esegui > Digitate Regedit > Invio (o OK) > Sì al Controllo Account Utente
Nel Registro, navigate seguendo il percorso:
HKEY_CURRENT_USER\Control Panel
Evidenziate Control Panel e, nella parte destra dell'Editor, cliccate con il destro del mouse, selezionate la voce Nuovo, quindi cliccate su Valore DWORD (32-bit) [anche in PC a 64-bit, scegliete Valore DWORD (32-bit)].
Nominate il nuovo valore EnableShareSettings.
Doppio click sulla voce del valore appena creato e impostatelo a 1, come da immagine successiva.
Date OK, chiudete il Regedit ed aprite l'App Impostazioni (da Start), recandovi alla sezione Sistema e controllando, in fondo all'elenco, la presenza della nuova opzione Condivisione.
Aprendo Condivisione avrete la possibilità di Attivare/Disattivare le opzioni per mostrare in Alto le App che utilizzate più di frequente, mostrare l'elenco dei metodi che utilizzate più di frequente per condividere, scegliere il numero degli elementi da mostrare nell'elenco, cancellare l'elenco stesso e Attivare/Disattivare le App presenti per la Condivisione di contenuti.
E non è tutto qui!
Se vi recate in Esplora file, selezionate un qualsiasi elemento di una qualsiasi cartella, quindi cliccate sul tasto Condividi, in alto, vedrete il nuovo tasto Condivisione, come da immagine seguente, per attivare la funzionalità sulla barra laterale.
Per far tornare nuovamente nascosta l'opzione, come di default in Windows 10, basta assegnare al valore creato, EnableShareSettings, nel Regedit, nuovamente 0, o eliminarlo del tutto (Destro sulla voce > Elimina).
Infine, la barra laterale con le App per la condivisione è attivabile sempre e con qualsiasi contenuto premendo la combinazione di tasti Win + H.
Questo è tutto.
Ecco Come abilitare l'opzione nascosta Condividi nelle Impostazioni di Windows 10, per avere la possibilità di personalizzare specifiche voci per condividere i vostri contenuti.
Via: WindowsCentral
Articolo di HTNovo