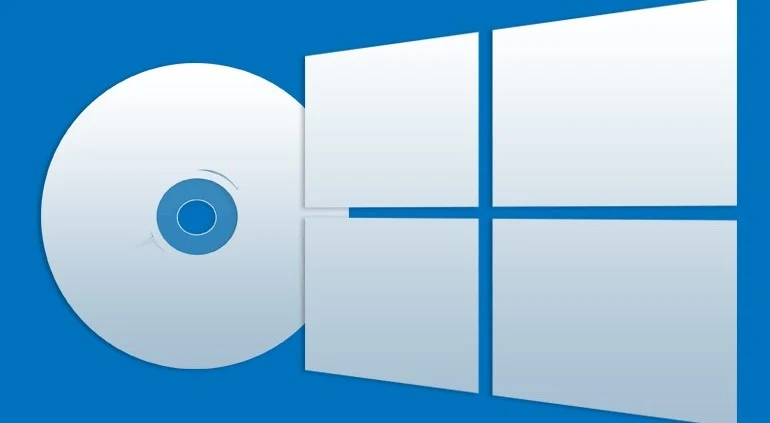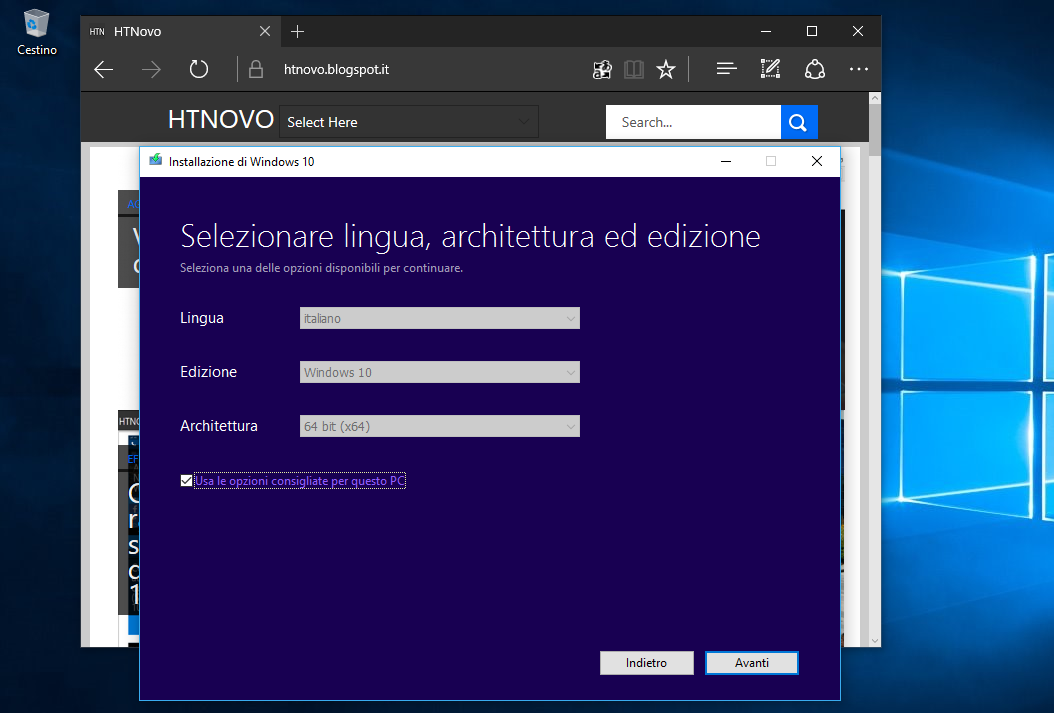Procedura da seguire per effettuare un'installazione diretta di Windows 10 su PC tramite ISO ufficiale Microsoft.
Nel corso dei mesi, fra le pagine del Blog, abbiamo illustrato le varie metodologie per installare Windows 10 e i suoi Major Update, seguendo i vari canali e i diversi strumenti messi a disposizione da Microsoft.In questo Post, vedremo come eseguire un'installazione/reinstallazione del nuovo Sistema operativo, utilizzando i File ISO ufficiali, in maniera diretta, senza l'utilizzo di supporti esterni creati ad hoc per poter procedere.
I vantaggi di installare/reinstallare Windows 10 tramite ISO (oltre a poter svolgere tutto dallo stesso PC e senza supporto fisico esterno), rispetto ad aggiornare/ripristinare/reinstallare in Place, sono diversi, a cominciare dalla totale possibilità di scelta su come procedere alla nuova installazione.
Con questo sistema, infatti, oltre a decidere cosa mantenere della precedente versione (App e/o File personali) o eseguire un'installazione Pulita, potrete scegliere se cercare e scaricare aggiornamenti disponibili durante la fase preliminare o rimandarli totalmente ad installazione eseguita, relegando il compito a Windows Update, trovandovi, quindi, una versione "pura" di Windows 10, evitando conflitti causati da driver non compatibili o software non idonei.
Potrete, dopo l'installazione del Sistema e prima di connettervi ad Internet, eseguire piccoli trucchi che trovate ne "Il Blog nel Blog" di HTNovo, per decidere il comportamento del Sistema che più si addice al vostro utilizzo, come, tanto per fare un esempio, stoppare l'installazione automatica da parte di Windows 10 di App sponsorizzate, procedura illustrata nel Post qui in basso.
Dopo questa premessa, passiamo ad illustrare le semplici operazioni da eseguire per installare Windows 10 su PC compatibili all'esecuzione del Sistema (qualsiasi sia la versione già presente nel dispositivo) tramite ISO e senza DVD o PenDrive.
Come installare Windows 10 tramite ISO senza supporto
Punto di riferimento e di partenza per qualsiasi installazione manuale di Windows 10, anche utilizzando il nuovo Strumento Refresh Windows, ad esempio, è il Media Creation Tool di Microsoft, già esaminato, nel dettaglio, in diversi Articoli precedenti del vostro/nostro Sito.
Avviate con privilegi di Amministratore lo Strumento scaricato, Accettate le Condizioni di Licenza Microsoft, spuntate la voce Crea un supporto di installazione per un altro PC > Avanti, Selezionate lingua, architettura ed edizione > Avanti, e spuntate la voce File ISO in Scegli il supporto da usare > Avanti.
A questo punto, partirà il Download di Windows 10 (3.2 GB) che verrà salvato con la voce Windows (File immagine disco) nella vostra cartella Documenti.
Recatevi, dunque, a download completato, in Documenti, selezionate l'immagine scaricata e, cliccandovi con il destro del mouse, selezionate la voce Proprietà.
Verificate, in Proprietà, che sia impostato Esplora risorse come programma per aprire i File ISO.
In caso contrario, cliccate su Cambia, selezionate Esplora risorse > Applica > OK.
Selezionate nuovamente la voce contenete il File ISO, cliccateci con il destro del mouse, scegliete la voce Monta e, nel contenuto, doppio click sull'ultima opzione, setup (file .exe), per far partire l'installazione di Windows 10, seguendo le indicazioni successive per scegliere le varie opzioni che ho esposto ad inizio Articolo, fra i vantaggi che si hanno nell'applicare questa modalità di installazione/aggiornamento.
Bonus
La stessa procedura d'installazione può essere utilizzata per installare, nella maniera che desiderate (mantenendo o meno App e File ecc.), anche ISO di Windows 10 Insider Preview messe a disposizione da Microsoft dopo il rilascio delle ultime versioni di Anteprima nel canale Slow Ring, quindi, prive di Bug noti.
Scaricate i File ISO dalla pagina linkata, scegliendo l'edizione corretta dal Menu a tendina, presente in fondo, e seguite la stessa procedura per individuare e lanciare il file setup.exe per l'installazione.
Leggi anche: Come mantenere tutte le App e le Impostazioni originali di PC Windows 7, 8, 8.1, aggiornando a Windows 10
Articolo di HTNovo