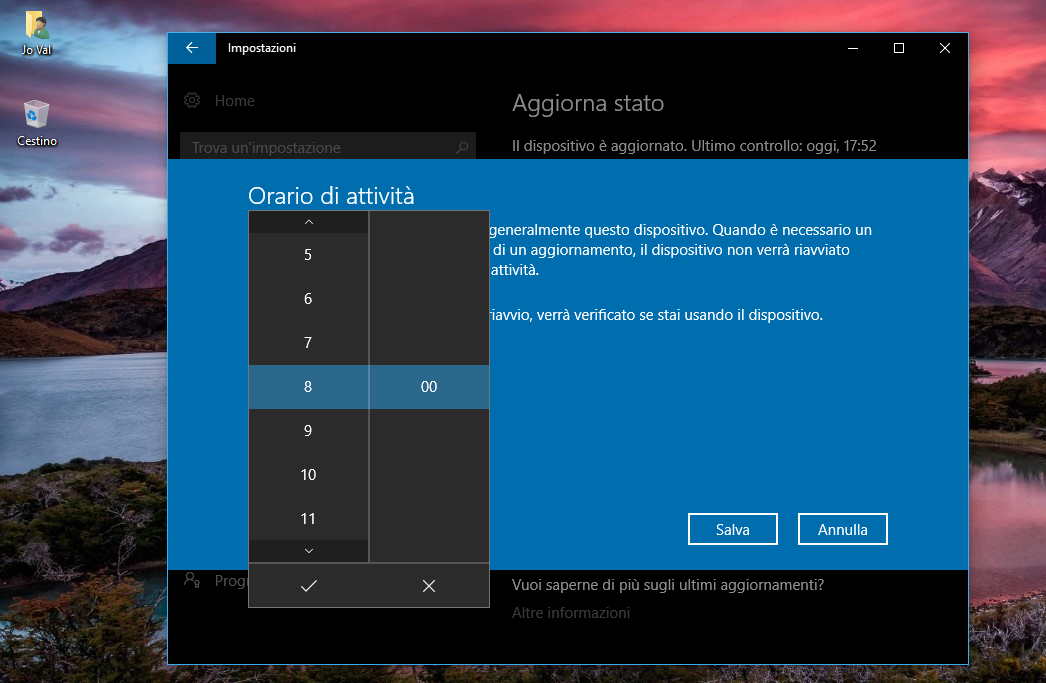Passaggi da seguire per impostare il periodo che si preferisce per riavviare un Dispositivo Windows 10 in occasione di Aggiornamenti di Sistema.
Nonostante l'enorme diffusione del nuovo Sistema operativo di casa Microsoft e i tantissimi mezzi di informazione che avvisano sulle varie modalità di utilizzo e gestione, trovo ancora molti utenti, nei vari Forum online, che si lamentano di Riavvii "improvvisi" dei loro Device, causa installazione di Aggiornamenti rilasciati da Microsoft, con conseguenti imprecazioni per sessioni interrotte e ore di lavoro vanificate.In questo Post, vediamo di fare un po' di chiarezza sull'argomento e impariamo a pianificare il Riavvio per l'installazione degli Update ad orari in cui non lavoriamo intensamente o che più ci sono congeniali per tale attività.
Iniziamo con lo specificare che quando ci sono Aggiornamenti (Cumulativi, Drivers o Major Update) che prevedono il riavvio del dispositivo per poter essere completati, Windows 10 avvisa l'utente con una notifica che indica la necessità di riavviare il PC, invitando l'utente stesso ad aprirla per ulteriori info.
La notifica rimanda (se cliccata) a Windows Update che ribadisce quanto già detto dal Centro operativo, dando la possibilità di riavviare subito il PC o indicando un orario in cui verrà riavviato automaticamente.
Dunque, il riavvio improvviso avviene solo per utenti distratti, che ignorano la notifica, o che non sono a conoscenza delle modalità offerte dal Sistema per evitare il riavvio automatico in orari a rischio per il proprio lavoro.
In Start > Impostazioni > Aggiornamento e sicurezza > Windows Update, sotto la voce Impostazioni aggiornamento, avete diverse possibilità di personalizzazione degli stessi.
La prima opzione, Cambia orario di attività, contiene informazioni che Windows 10 ha riguardo gli orari della vostra attività lavorativa e durante i quali sa che state utilizzando il PC e che non deve interrompere il vostro lavoro con un eventuale Riavvio.
Per impostazione predefinita, in Windows 10 1607 (Anniversary Update), l'orario di attività va dalle 8.00 alle 17.00 (ufficio standard, + o -).
L'orario può essere modificato a piacimento dall'utente, allungandolo (max 12 ore) o accorciandolo (min 1 ora), a seconda delle esigenze;
basta cliccare sulla voce presente in Windows Update e, nella schermata successiva, inserire ora inizio e ora fine, confermando con un click sulla spunta, in basso all'elenco delle ore, quindi sul tasto Salva.
L'altra voce che ci interessa, presente in Windows Update > Impostazioni aggiornamento, Opzioni di riavvio, vi mette ancor di più al sicuro, dandovi la possibilità esplicita di scegliere un orario preciso in cui Riavviare il dispositivo, in presenza di uno o più Update da completare.
Quando riceverete la notifica di un Riavvio previsto per completare Aggiornamenti scaricati, cliccate sulla voce Opzioni di riavvio e assicuratevi di inserire un orario che vi metta al riparo da qualsiasi sorpresa.
Nulla di speciale, bastano solo un po' di accortezza e qualche nozione base per utilizzare al meglio, e senza inveire contro Microsoft, il nuovo Sistema operativo.
Articolo di HTNovo