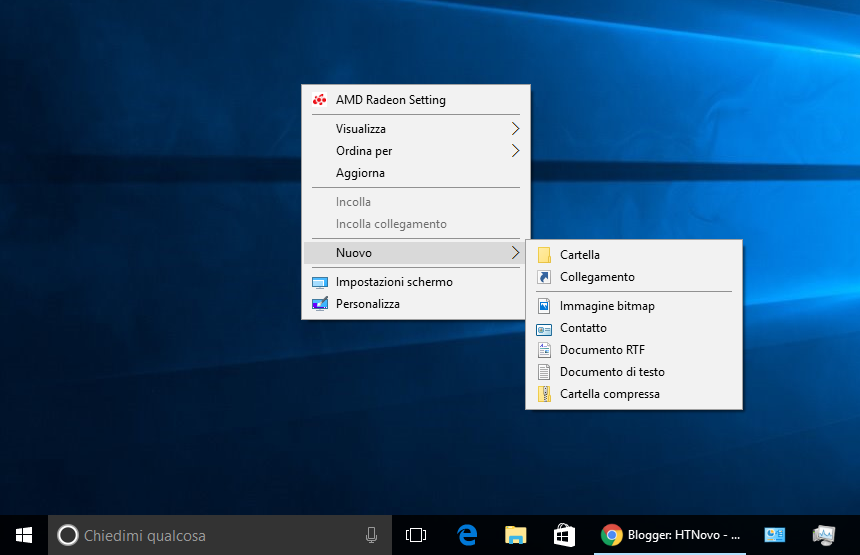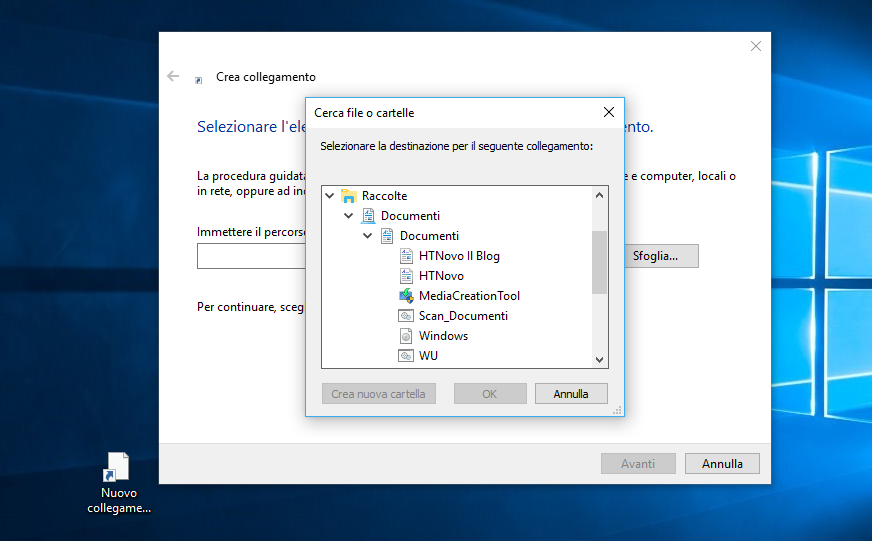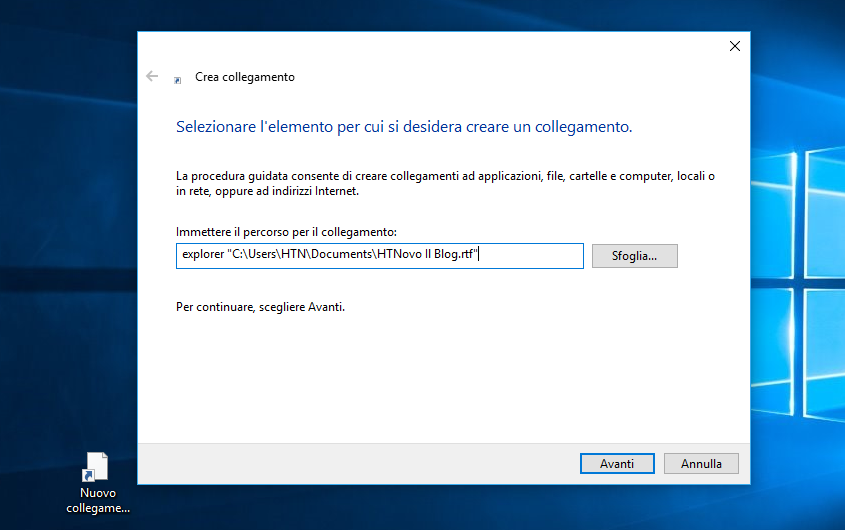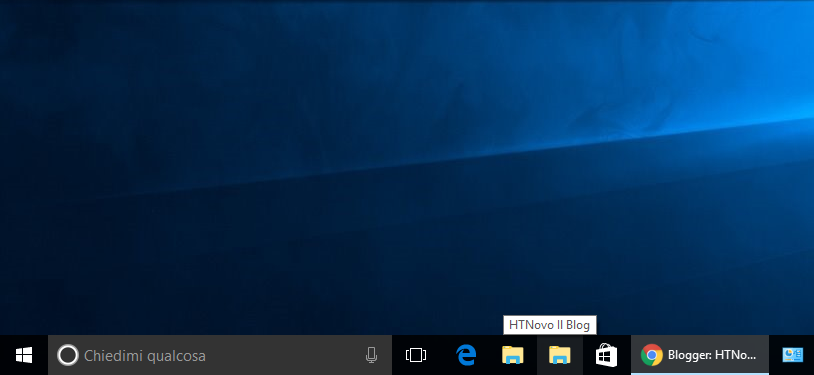Semplice procedura per ovviare alla mancata possibilità di poter aggiungere Cartelle alla Taskbar di Windows (10, 8, 7).
Windows non ha un'impostazione predefinita per consentire agli utenti di aggiungere Cartelle di Esplora file alla Barra delle applicazioni, possibilità che può risultare molto utile a chi deve aprire, spesso, determinati file, durante le proprie sessioni di lavoro al PC.In attesa che quella che reputo una lacuna grossolana venga colmata da uno dei continui aggiornamenti del Sistema, vi illustro come sia possibile, seguendo semplici passaggi, aggiungere Cartelle e contenuti delle stesse alla Taskbar di Windows 10, ma anche di Windows 8 e Windows 7.
Agite nel modo seguente:
Cliccate con il destro del mouse in un punto vuoto qualsiasi del Desktop e scegliete la voce Nuovo, dal Menu contestuale, quindi Collegamento;
nella prima finestra di Crea collegamento, scegliete la Cartella e il contenuto che vorrete pinnare, cliccando su Sfoglia e dando OK;
prima di cliccare su Avanti, aggiungete la voce explorer, seguita da uno spazio, prima del percorso selezionato;
cliccate su Avanti e scegliete, digitandolo, il nome per il Collegamento quindi cliccate su Fine.
A questo punto, potete trascinare con il mouse il Collegamento appena creato sulla Barra delle applicazioni o cliccarvi con il destro > Aggiungi alla Barra delle applicazioni.
Potete, quindi, eliminare il Collegamento dal desktop e mantenerlo solo sulla Taskbar (tasto destro sull'icona del desktop > Elimina).
Bonus
Come per altri trucchi simili che abbiamo visto in passato e che prevedevano la creazione di nuovo Collegamenti, potete cambiare, se volete, l'icona della Cartella pinnata, cliccandovi con i destro del mouse > Nome Cartella > Proprietà > Cambia icona > OK > Applica > OK.Potete ripetere il procedimento per tutte le Cartelle e i contenuti che volete.
Questo è tutto.
Ecco Come pinnare Cartelle alla Barra delle applicazioni in Windows 10 e precedenti, in maniera semplice ed efficace.
Via: How-Too Geek
Articolo di HTNovo