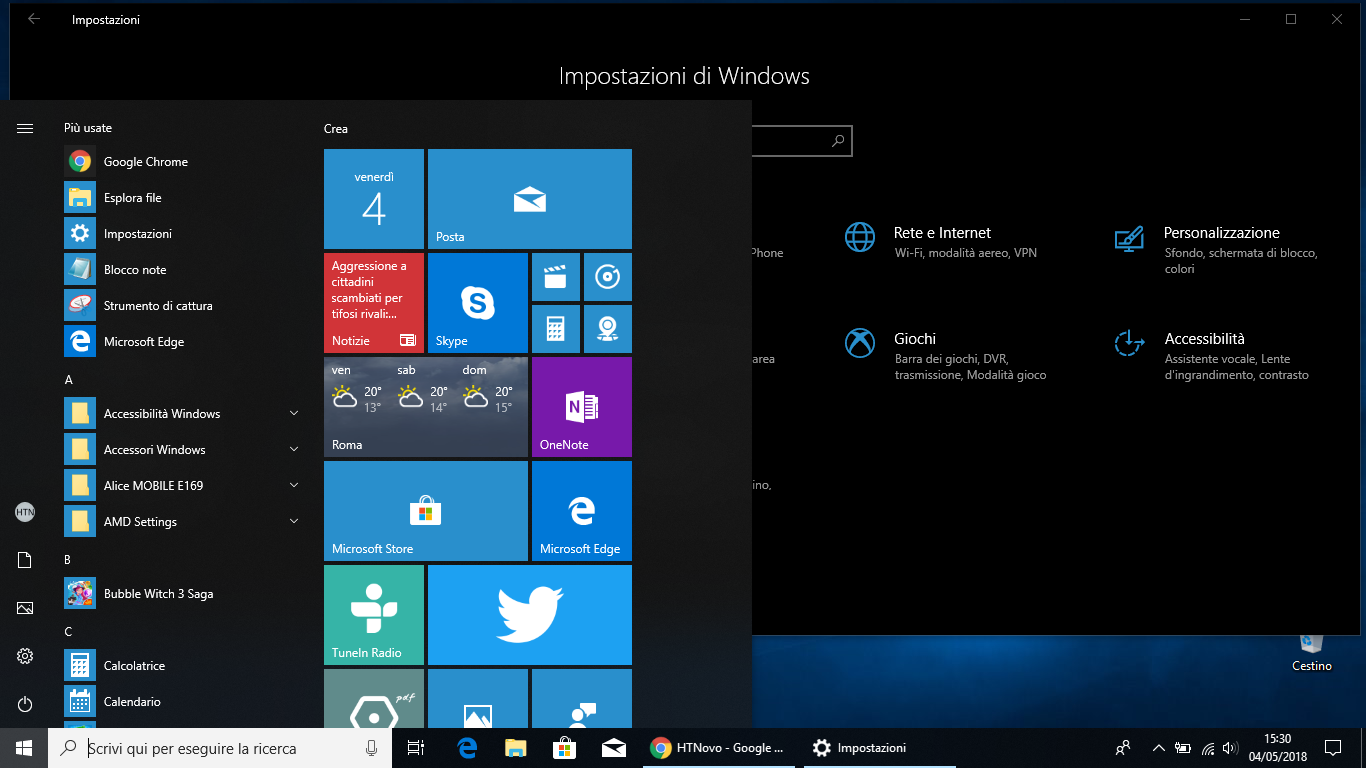Accorgimenti da prendere per assicurarsi che il nuovo Sistema operativo Microsoft mantenga sempre le massime performance.
Abbiamo già - e più volte - parlato, in passato, della scelta di Microsoft di limitare (almeno ufficialmente) la possibilità dell'utente di personalizzare gli Aggiornamenti di Sistema e Applicazioni, con l'introduzione di Windows 10, al fine di mantenere software e hardware sempre protetti, in grado di offrire le massime prestazioni ed eseguire le continue novità introdotte dagli sviluppatori.
Troppo spesso, vedo utenti che si lamentano di mancati aggiornamenti o malfunzionamenti del Sistema e/o dei software installati, nonostante siano certi di rispettare tutte le regole per una corretta gestione di Windows.
In realtà, il Sistema operativo, per essere sempre e completamente aggiornato e con tutti gli elementi perfettamente funzionanti, può aver bisogno della rimozione di alcuni paletti, imposti da noi o di default da Microsoft, in determinate situazioni o configurazioni.
Premesso che questo Articolo è rivolto a coloro che hanno seguito (e continuano a farlo) tutti i consigli per ottimizzare Windows (non stiamo qui a ripeterli), che potete trovare fra le pagine del Blog e linkati come Risorse più avanti, e che pretendono il massimo dalle straordinarie funzionalità di Windows 10, analizziamo i paletti che impediscono a pieno il corretto funzionamento del Sistema, intendendo, per "corretto funzionamento", il ricevere puntualmente tutti gli Aggiornamenti, il regolare funzionamento delle Applicazioni, delle relative notifiche o della sincronizzazione fra software e device diversi.
Punto di partenza per avere un PC con Windows 10 regolarmente aggiornato è indicare al Sistema il tipo di connessione utilizzata.
Bisogna indicarla perché capita che Windows non la riconosca in maniera corretta e mantenga impostata come "A consumo" anche una connessione Wi-Fi senza soglie, limitando le potenzialità di tutto ciò che è presente nel PC, verificando la disponibilità ed installando solamente Update fondamentali, mettendo "in letargo" caratteristiche di Applicazioni e software che richiedono un consumo, seppur minimo, di dati per funzionare a dovere.
Se fate un giro nei tanti forum online di informatica, vi renderete conto di quanti utenti lamentano malfunzionamenti, quali, ad esempio, mancate notifiche di App come Posta e Calendario o altre di Sistema, pur avendo attivato la ricezione delle stesse notifiche, nelle Impostazioni specifiche dei vari programmi.
Quasi sempre sono utenti che hanno impostato la propria connessione come "A consumo" e/o non hanno attivato correttamente certe voci nelle Impostazioni.
Dunque, sinceratevi di come Microsoft "legge" il vostro tipo di connessione, cliccando sull'icona di Rete nella Taskbar, selezionando la vostra attuale connessione (ripetendo l'operazione, se ne utilizzate diverse, anche per le altre) quindi su Proprietà e mantenendo su Disattivato la voce Imposta come connessione a consumo. Ovviamente, se non avete problemi di quantità dati scambiati con la rete.
Questa impostazione è fondamentale per il funzionamento pieno ed ottimale delle Applicazioni, così come per la ricerca e l'installazione automatica degli Aggiornamenti di Sistema e Sicurezza non appena resi disponibili da Microsoft, senza la necessità di forzarli manualmente o il rischio di rimanere indietro con le novità e le patch rilasciate.
Discorso analogo va fatto per l'aggiornamento dei Driver delle componenti Hardware del PC e di quelle collegate.
In Start > Impostazioni > Dispositivi > Bluetooth e altri dispositivi e Stampanti e scanner, mantenete su Attivato la voce Scarica con connessioni a consumo.
Ovviamente, per quanto riguarda le applicazioni, assicuratevi di aver attivata l'opzione per il loro aggiornamento automatico, nel Microsoft Store.
Aprite Store, cliccate sulla vostra immagine Account > Impostazioni > Aggiornamenti delle app > Aggiorna le app automaticamente > Attivato.
A questo punto, se avete Windows Update perfettamente funzionante e nessun problema segnalato in Pannello di controllo > Sicurezza e manutenzione, con le operazioni di Manutenzione automatica quotidianamente eseguite (altrimenti fate riferimento alle Risorse di cui sopra), siete nelle condizioni ottimali per mantenere tutto il PC regolarmente aggiornato e supportato da Microsoft.
Ma Windows 10 non è solamente un Sistema operativo; è un Sistema di Software e funzionalità sincronizzate fra loro e fra dispositivi diversi ai quali si accede con il Medesimo Account.
Dunque, per utilizzare pienamente Cortana, Edge, Store e le altre App, bisogna loggarsi al Dispositivo con un proprio Account Microsoft ed agire nelle Impostazioni specifiche di ciascuna applicazione per deciderne il comportamento, in base alle proprie esigenze.
Potete scegliere il grado di sincronizzazione fra Cortana, Edge, Posta, Calendario, App di Terzi, Ricezione notifiche, Invio e Ricezione delle stesse fra dispositivi diversi, così come le personalizzazioni dei Temi, scaricando e sincronizzando, ad esempio, Tema Dinamico, per avere gli stessi sfondi delle Immagini Spotlight sia su PC che su Smartphone.
In Cortana > Appunti > Informazioni personali, assicuratevi che sia presente il vostro Account Microsoft, altrimenti inseritelo, cliccando su Account.
In Impostazioni > Cortana > Cortana sui miei dispositivi, mettete i cursori sullo stato di Attivato alle voci Ricevi notifiche telefoniche su questo PC e Aiutami a riprendere da dove avevo lasciato su altri dispositivi, settando con il tasto Gestisci notifiche il PC e il o i vostri device Android e/o iOS (da Windows 10 versione 1803).
Opzioni di sincronizzazione fra dispositivi diversi che potete completare recandovi in Start > Impostazioni > Account > Sincronizza le impostazioni, sia su PC che su Device Mobili.
Applicate, infine, la massima sincronizzazione anche fra Cortana e il Browser Microsoft Edge, impostando su Attivato la voce Consenti a Cortana di offrire assistenza in Microsoft Edge, in Altro (i tre puntini, in alto, nel Browser) > Impostazioni > Visualizza impostazioni avanzate.
Discorso analogo va fatto per l'aggiornamento dei Driver delle componenti Hardware del PC e di quelle collegate.
In Start > Impostazioni > Dispositivi > Bluetooth e altri dispositivi e Stampanti e scanner, mantenete su Attivato la voce Scarica con connessioni a consumo.
Ovviamente, per quanto riguarda le applicazioni, assicuratevi di aver attivata l'opzione per il loro aggiornamento automatico, nel Microsoft Store.
Aprite Store, cliccate sulla vostra immagine Account > Impostazioni > Aggiornamenti delle app > Aggiorna le app automaticamente > Attivato.
A questo punto, se avete Windows Update perfettamente funzionante e nessun problema segnalato in Pannello di controllo > Sicurezza e manutenzione, con le operazioni di Manutenzione automatica quotidianamente eseguite (altrimenti fate riferimento alle Risorse di cui sopra), siete nelle condizioni ottimali per mantenere tutto il PC regolarmente aggiornato e supportato da Microsoft.
Ma Windows 10 non è solamente un Sistema operativo; è un Sistema di Software e funzionalità sincronizzate fra loro e fra dispositivi diversi ai quali si accede con il Medesimo Account.
Dunque, per utilizzare pienamente Cortana, Edge, Store e le altre App, bisogna loggarsi al Dispositivo con un proprio Account Microsoft ed agire nelle Impostazioni specifiche di ciascuna applicazione per deciderne il comportamento, in base alle proprie esigenze.
Potete scegliere il grado di sincronizzazione fra Cortana, Edge, Posta, Calendario, App di Terzi, Ricezione notifiche, Invio e Ricezione delle stesse fra dispositivi diversi, così come le personalizzazioni dei Temi, scaricando e sincronizzando, ad esempio, Tema Dinamico, per avere gli stessi sfondi delle Immagini Spotlight sia su PC che su Smartphone.
In Cortana > Appunti > Informazioni personali, assicuratevi che sia presente il vostro Account Microsoft, altrimenti inseritelo, cliccando su Account.
In Impostazioni > Cortana > Cortana sui miei dispositivi, mettete i cursori sullo stato di Attivato alle voci Ricevi notifiche telefoniche su questo PC e Aiutami a riprendere da dove avevo lasciato su altri dispositivi, settando con il tasto Gestisci notifiche il PC e il o i vostri device Android e/o iOS (da Windows 10 versione 1803).
Opzioni di sincronizzazione fra dispositivi diversi che potete completare recandovi in Start > Impostazioni > Account > Sincronizza le impostazioni, sia su PC che su Device Mobili.
Applicate, infine, la massima sincronizzazione anche fra Cortana e il Browser Microsoft Edge, impostando su Attivato la voce Consenti a Cortana di offrire assistenza in Microsoft Edge, in Altro (i tre puntini, in alto, nel Browser) > Impostazioni > Visualizza impostazioni avanzate.
Ulteriori Risorse per mantenere Windows 10 (veramente) aggiornato e pienamente efficiente
- Come e perché disinstallare accuratamente Antivirus terzi in Windows
- Guida - Come ottimizzare il Pc e prepararlo a Windows 10
- Guida - Problemi e soluzioni in Windows 10
- Come sostituire un Account corrotto in Windows 10
- Account Amministratore Windows non funzionante: cosa fare
- Come ripristinare Account precedente in Windows 10
- Gestione Account utente e Password in Windows 10
- Come ripristinare la App in Windows 10
- Come riparare manualmente File danneggiati in Windows 10 e precedenti
Articolo di HTNovo