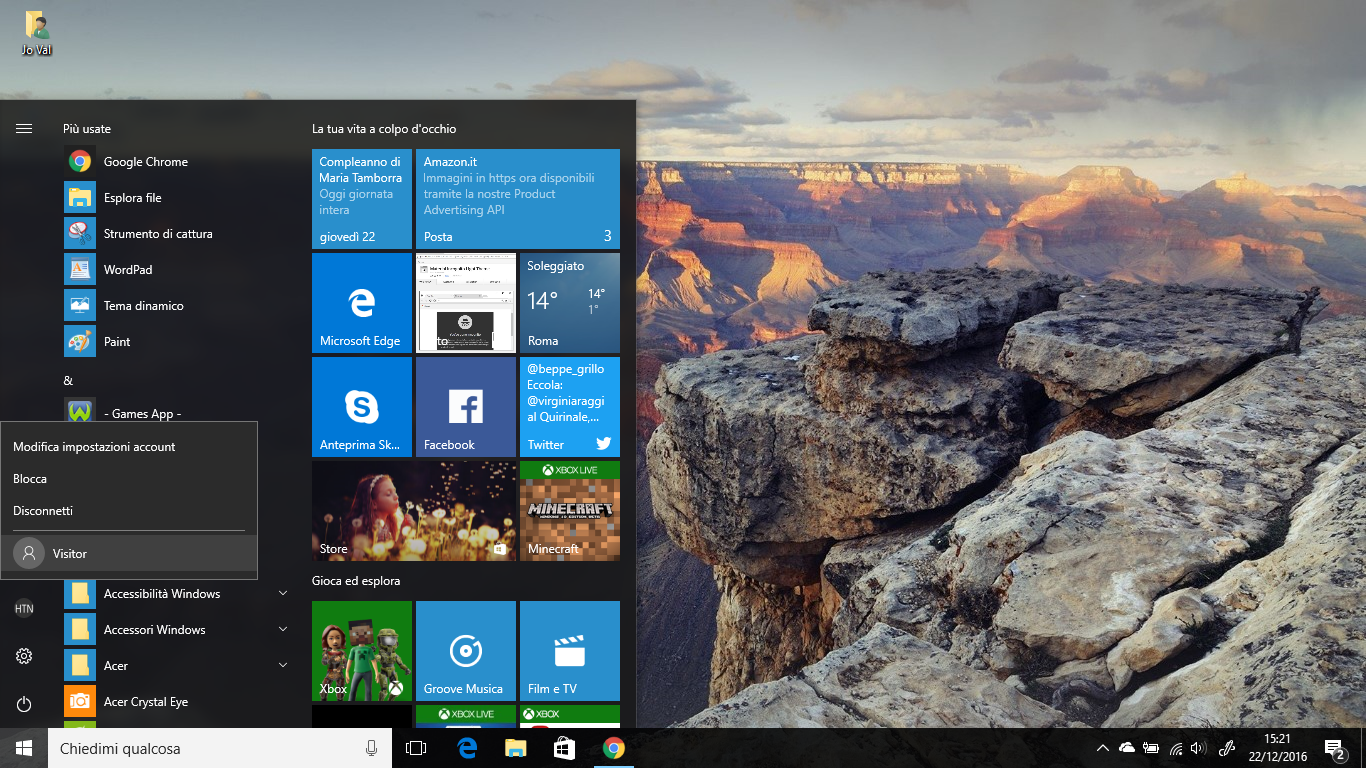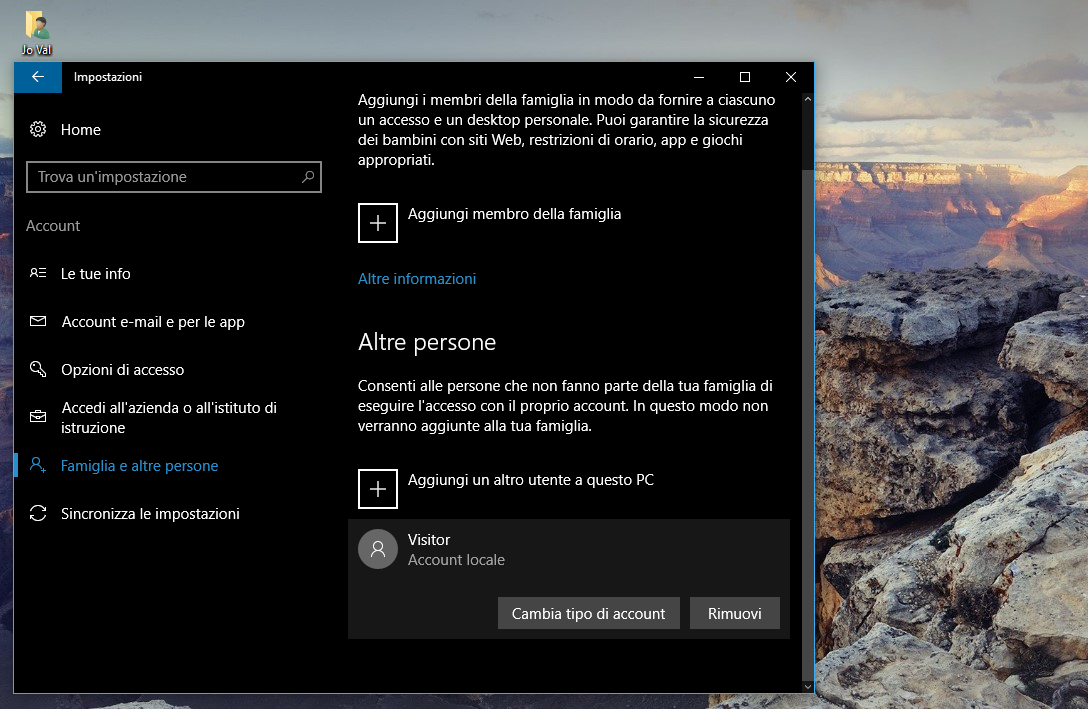Procedure da effettuare per ripristinare l'Account Ospite in Dispositivi Windows 10, dopo l'eliminazione dell'opzione da parte di Microsoft.
Con il rilascio di Windows 10, Microsoft ha deciso di eliminare l'Account Guest fra le possibilità di Accesso e utilizzo dei PC che montano il nuovo Sistema operativo, senza apparenti motivi, visto che lasciar utilizzare, occasionalmente, il dispositivo ad altre persone, concedendo la navigazione Internet, l'utilizzo della Applicazioni, ma senza dare la possibilità di accedere a File e Cartelle o alla modifica delle Impostazioni, era sicuramente un buon modo per condividere il device in sicurezza e nel rispetto di Privacy e tempo speso per personalizzare il proprio Windows 10.In questo Articolo, vedremo come Ripristinare e Reimpostare un Account Guest in Windows 10, visto che i permessi per l'aggiunta e l'attivazione, pur se nascosti, sono ancora presenti nel Sistema.
Agite nel modo seguente.
Destro su Start > Prompt dei comandi (amministratore) > Sì al Controllo Account Utente
Digitiamo una serie di comandi nel Prompt per aggiungere un nuovo Account, eliminarlo dal gruppo degli Account principali, aggiungerlo come Ospite, impostare una Password per l'accesso.
Il nome Guest rimane non utilizzabile, in Windows 10, quindi bisogna scegliere un altro termine per identificare l'Account con funzioni limitate che stiamo andando a creare, ad esempio "Visitor".
Dopo aver aperto il Prompt dei comandi (amministratore) digitate (copiate/incollate) quanto segue e date Invio:
net user Visitor /add /active:yes
Il comando creerà un nuovo Account nel PC.
Per impostare una Password, digitate il comando seguente e premete Invio:
net user Visitor *
Dato l'utilizzo limitato che si concede all'Account Visitatore, potete tranquillamente consentire l'accesso senza obbligo di Password, premendo Invio 2 volte consecutivamente, sempre nel Prompt dei comandi, alla richiesta "Digitare una password" e "Ridigitare la password" creando, in questa maniera, una Password vuota.
Leggi anche: Gestione Account utente e Password in Windows 10
A questo punto, abbiamo creato un nuovo Account, ma ancora con funzioni tradizionali.
Per imitare il comportamento di un vecchio Account Guest, dobbiamo rimuovere l'Account dal Gruppo Users Predefiniti, digitando, sempre in Prompt dei comandi (amministratore) quanto segue, dando Invio:
net localgroup users Visitor /delete
L'Account, adesso, va aggiunto al Gruppo Users Guests, per assegnargli tutti i limiti di azione del vecchio Account Ospite, presente nei Sistemi precedenti Windows 10.
Digitate, nel Prompt, il seguente comando e premete Invio:
net localgroup guests Visitor /add
Dopo i messaggi di Esecuzione comando riuscita, per entrambe le operazioni di rimozione e aggiunta, digitate Exit e date Invio per chiudere il prompt dei comandi (amministratore).
Per utilizzare l'Account Guest che avete creato, disconnettetevi dal vostro e riaccedete al PC cliccando sul nuovo Visitatore, dando semplicemente Invio, visto che non avete impostato una Password reale.
Con la procedura appena illustrata, vedrete l'opzione per accedere con l'Account Guest sia nella schermata di Login, sia nel Menu Start, fra gli Account disponibili.
Quando e se vorrete rimuovere l'Account Ospite creato, vi basterà recarvi in Impostazioni > Account > Famiglia e altre persone, cliccare sull'Account in questione, scegliendo la voce Rimuovi e confermando di voler eliminare Account e dati, senza dover agire nuovamente nel Prompt dei comandi.
Questo è tutto.
Ecco Come aggiungere un Account Guest in Windows 10, con pochi e semplici passaggi, se si ha l'esigenza di condividere il PC con altre persone, concedendo loro tutte le funzionalità più importanti, ma senza permettere modifiche o accesso ai propri File.
Via: WindowsCentral
Articolo di HTNovo