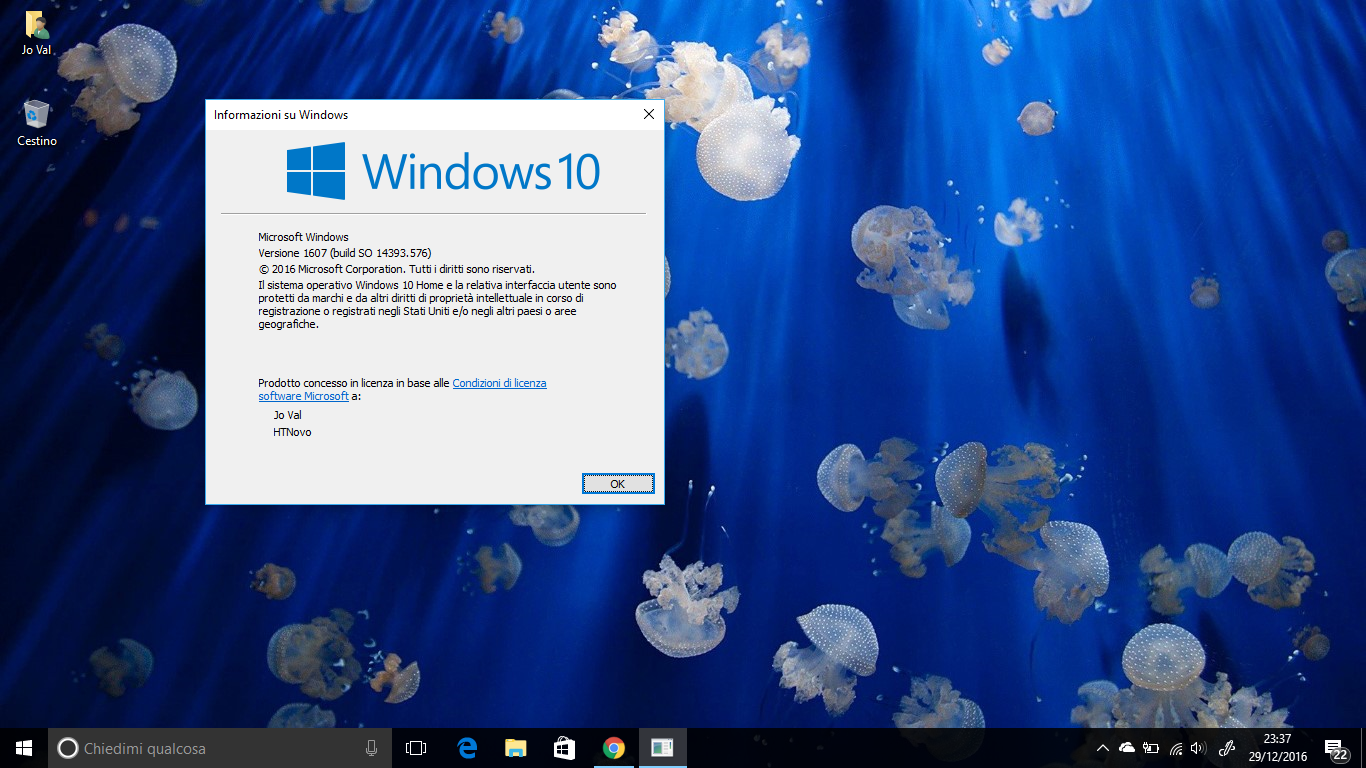Procedura per modificare o impostare correttamente i dati riguardanti la concessione in Licenza di una copia del nuovo Sistema operativo Microsoft.
Durante un'installazione di Windows 10, Microsoft registra sul Dispositivo in uso, in base alle nostre indicazioni o al tipo di Account che stiamo utilizzando, il nome del Proprietario della Licenza e, se presente, l'organizzazione collegata.Sicuramente conoscerete il comando Winver, digitando il quale, nella Casella di Ricerca di Cortana, e dando Invio, avrete la comparsa, sul desktop, del famoso pop-up Microsoft, con le info sul tipo di Versione installata nel dispositivo, la Build corrente, nome del Proprietario e quello Aziendale.
Le informazioni registrate durante la prima installazione rimarranno le medesime anche dopo i vari Aggiornamenti di Windows 10, Major Update compresi.
Con un semplice passaggio nel Registro di Sistema di Windows 10, è possibile modificare i dati personali, qualora le informazioni di Windows non soddisfino le vostre attuali condizioni, dovute ad un cambio di Proprietario e/o di Organizzazione.
Vediamo come fare.
Apriamo i Registro di Sistema - Destro su Start > Esegui > Regedit (nel Box) > Invio (o Ok) > Sì al Controllo Account Utente.
Nel Regedit, navigate seguendo il percorso:
HKEY_LOCAL_MACHINE\SOFTWARE\Microsoft\Windows NT\CurrentVersion
Cliccando sull'ultima chiave, CurrentVersion, nella parte destra dell'Editor, vedrete, fra le altre, le voci riguardanti le informazioni su Proprietario e Organizzazione, ovvero: RegisteredOwner e RegisteredOrganization.
Se non disponete delle due stringhe, bisognerà crearle.
Cliccate, dunque, con il destro del mouse, su CurrentVersion, quindi selezionate Nuovo > Valore stringa.
Ripetete l'operazione 2 volte, se vi trovate con entrambe le voci mancanti, ed assegnate alle 2 stringhe i nomi citati in precedenza, dando Invio: RegisteredOwner e RegisteredOrganization.
A questo punto, doppio click, prima su una e poi sull'altra stringa, per modificarne i valori, assegnando le info su Proprietario e Organizzazione, secondo le vostre esigenze.
Cliccate su OK, in entrambe le finestre "dati valore", per confermare, e chiudete il Registro di sistema.

Et Voilà!
Digitate Winver in "Chiedimi qualcosa" e verificate le nuove info registrate su Proprietario e Organizzazione del vostro Windows 10.
Via: Windows Central
Articolo di HTNovo