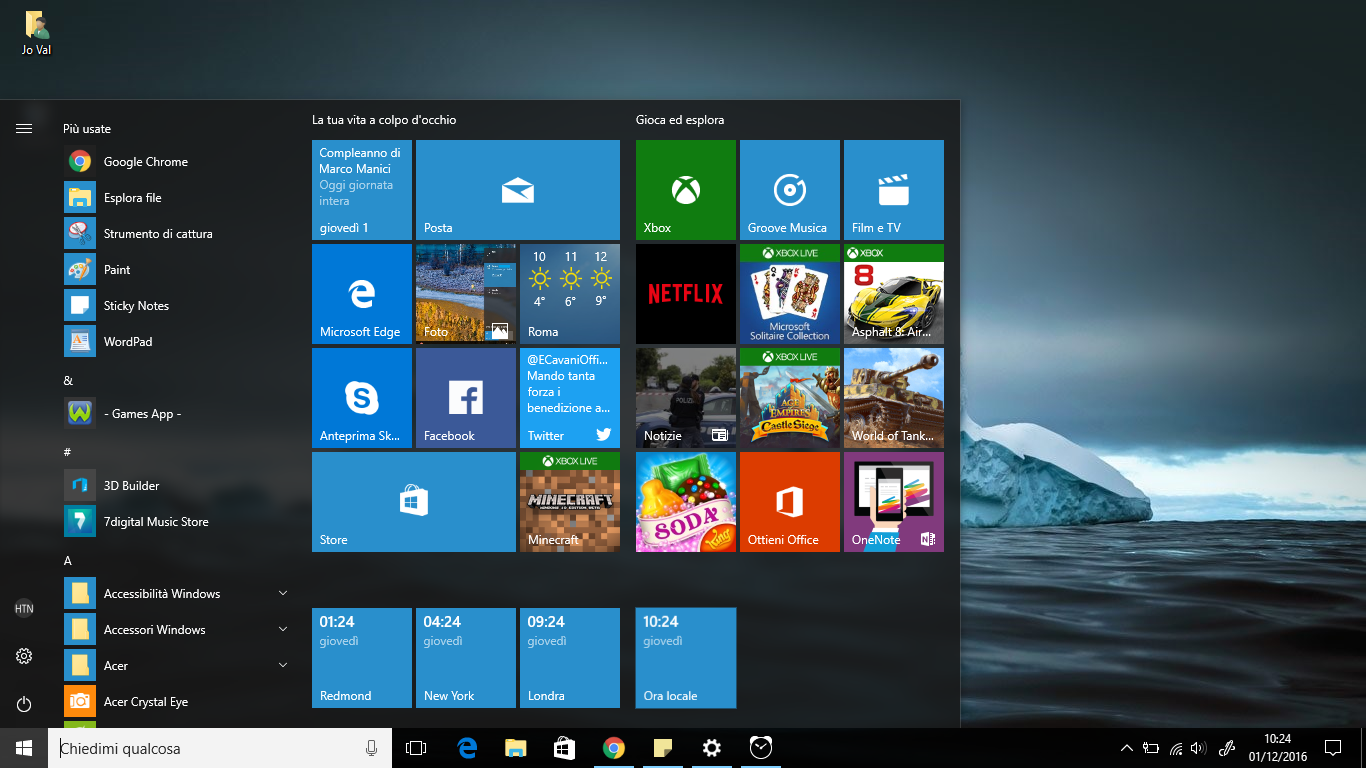Procedura per avere sempre sotto controllo gli orari di più località contemporaneamente, alle diverse latitudini del Globo.
Nota - Articolo originariamente pubblicato nel dicembre del 2016, aggiornato in occasione dei festeggiamenti per il Capodanno del 2020.Windows 10 consente di impostare sino a tre orologi diversi, con località impostate a scelta dall'utente.
Con dei semplici accorgimenti, è possibile aumentare il numero di orologi e di fusi orari diversi, pinnandoli in Start, per averli sempre a disposizione.
Vediamo come fare.
Come aggiungere tre orologi in Windows 10
Start > Impostazioni > Data/ora e lingua > Aggiungi orologi per altri fusi orariNella finestra successiva, mettete la spunta alle voci Mostra orologio, scegliendo il fuso orario e digitando nomi descrittivi per ognuno.
Cliccate su Applica, quindi su OK.
A questo punto, cliccando l'icona dell'orologio sulla Taskbar, vedrete i tre orologi che Windows 10 consente di avere di default.
Come aggiungere ancora più orologi in Windows 10 e pinnarli nel Menu Start
Cliccate su Start, quindi cercate ed aprite, nell'elenco delle App, Sveglie e orologio.Cliccate su orologio internazionale, quindi su +, in basso per iniziare a digitare le località che desiderate aggiungere, facendo click nel Menu a discesa per convalidare la località ed aggiungerla al planisfero.
Aggiunte tutte le località che volete monitorare (potete aggiungerne un numero illimitato), basta cliccare con il destro del mouse su ciascun orologio che intendete aggiungere a Start (avete anche la voce Elimina, per rimuovere l'orologio in questione), scegliendo la voce Aggiungi a Start e confermando, nella successiva finestra di avviso.
Potete apprezzare il risultato nell'immagine di apertura di questo Articolo.
Bonus - Come aggiungere più orologi anche in Windows 10 Mobile
Per i possessori di dispositivi Windows Phone, equipaggiati con lo straordinario Sistema operativo Windows 10 Mobile, la procedura per aggiungere e visualizzare sulla Start Screen più orologi con più fusi orari diversi è la medesima.Tutte le App > Sveglie e orologio > Orologio internazionale.
Toccate l'icona +, in basso, iniziate a digitare, nella casella di ricerca, le vostre località, selezionatele per aggiungerle al planisfero, quindi, selezionatele ancora dalla lista creta, tenendo premuto e scegliendo Aggiungi a Start.
Questo è tutto.
Ecco, dunque, Come impostare più orologi con diversi fusi orari in Windows 10, per avere, immediatamente e senza software terzi o click vari, l'orario di più località che ci interessano, in ogni parte del Mondo.
Articolo di HTNovo