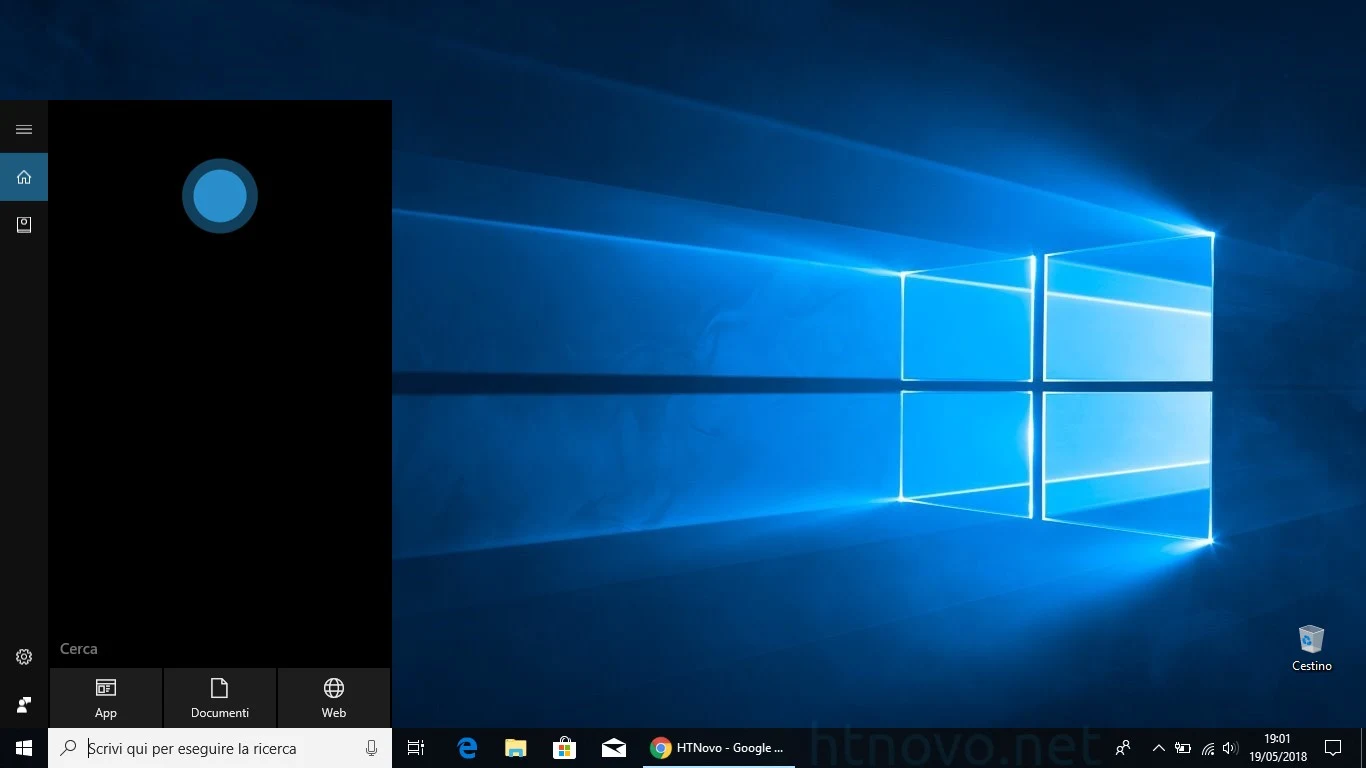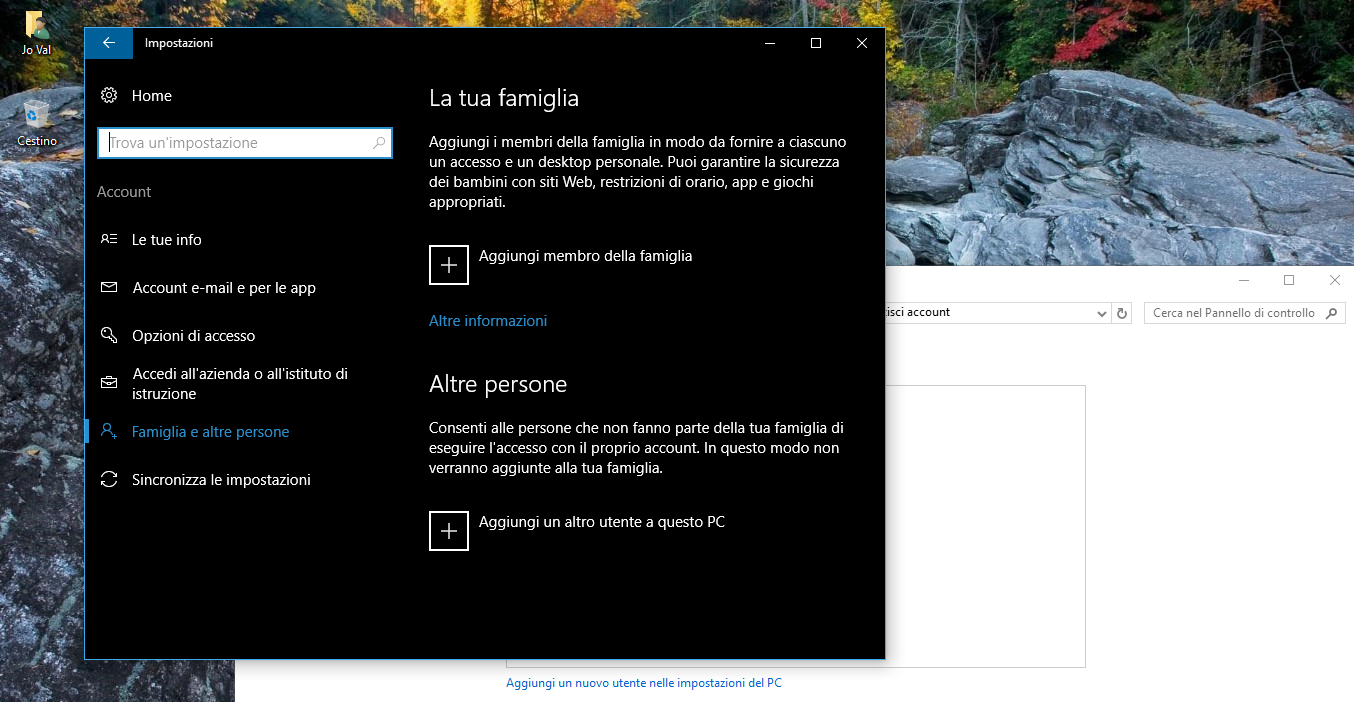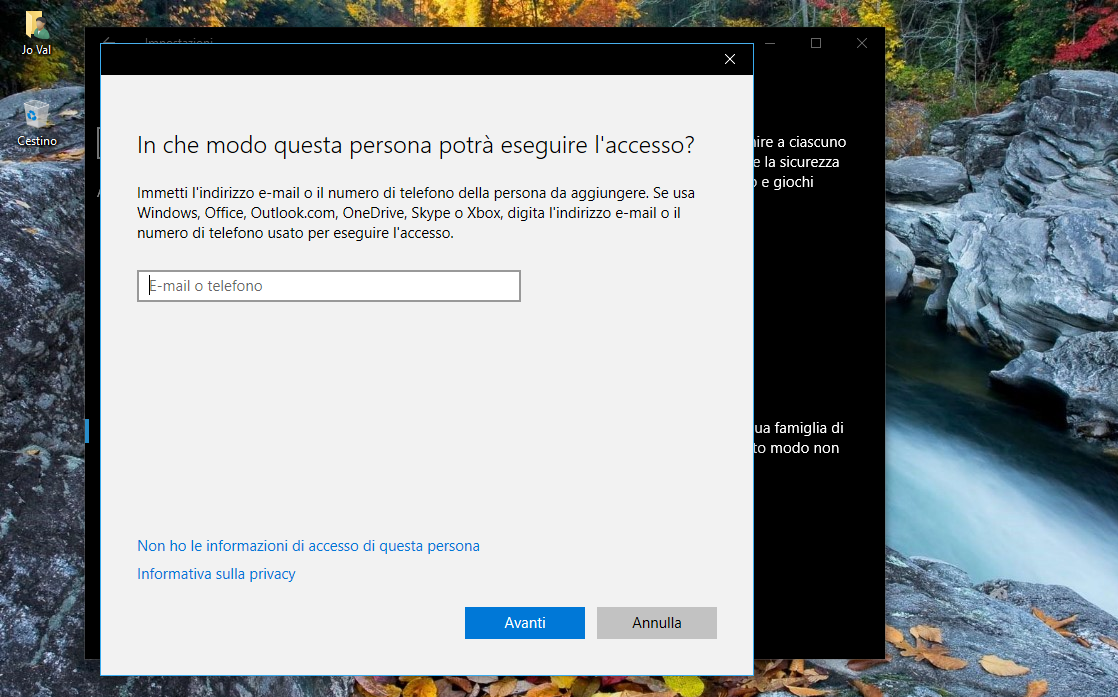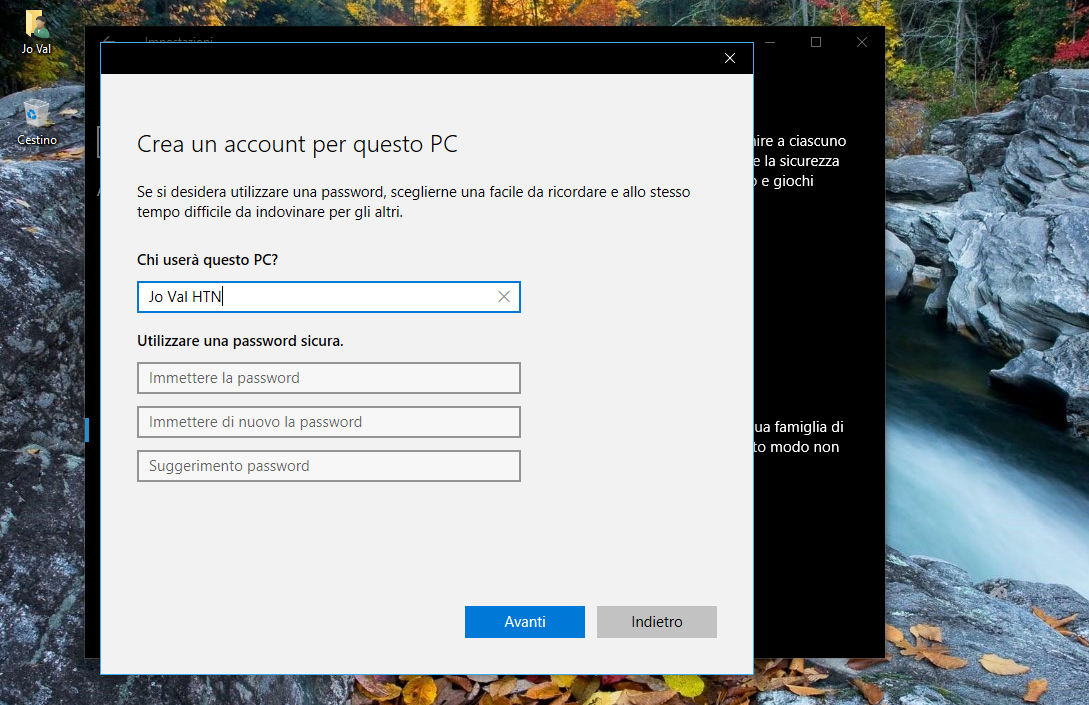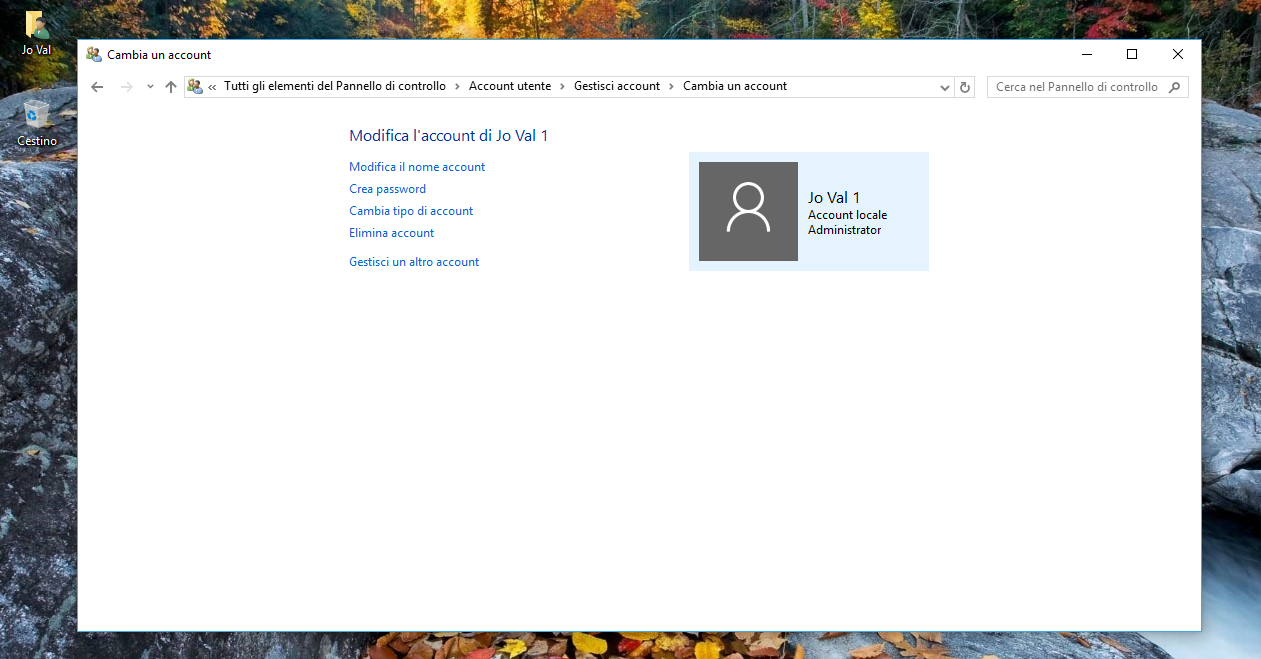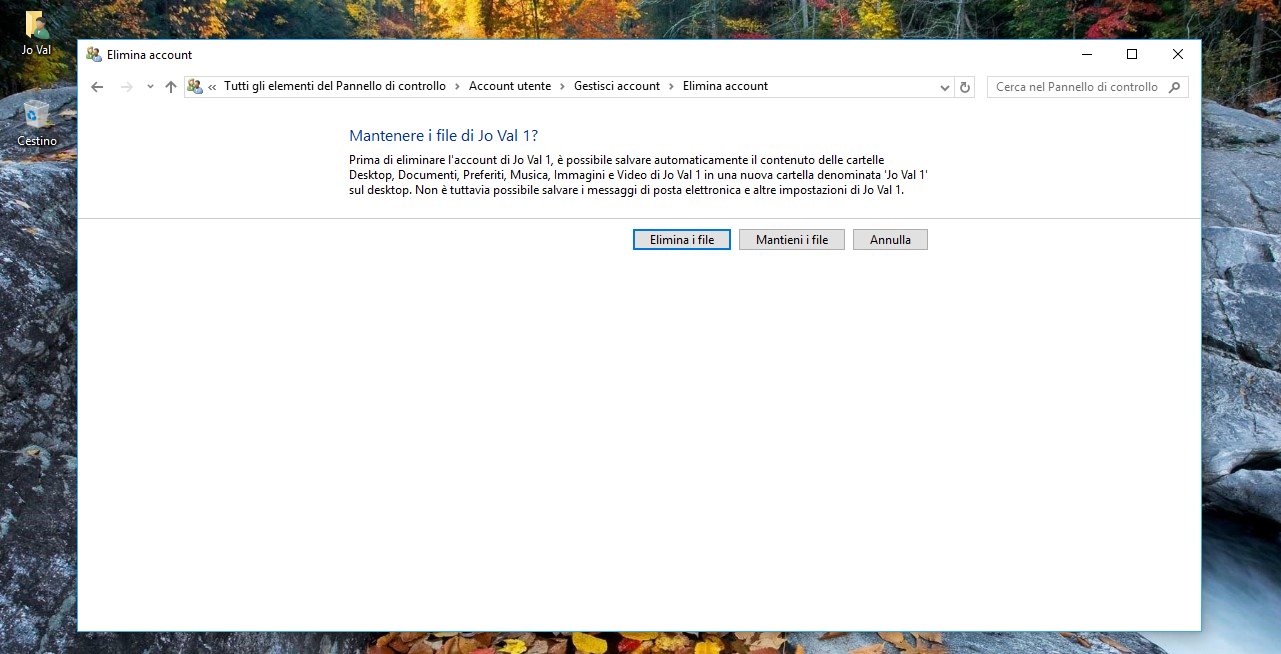Procedura per risolvere problemi e conflitti in Windows 10 senza perdere file e programmi e senza Ripristinare o Reinstallare il Sistema.
Abbiamo già affrontato argomenti inerenti gli Account Utente in Windows 10, in diversi Post, elencando le modalità per la Gestione delle Password, il passaggio da Account Locale ad Account Microsoft, i vantaggi e gli svantaggi nell'utilizzare l'uno o l'altro, le modalità per sostituire un Account Corrotto, quelle per ripristinare un Account precedente.
In questo Articolo, ci focalizzeremo sui dettagli per Reinizializzare il Sistema operativo, eliminando un Account causa di malfunzionamenti, mantenendone App e File personali, ma eliminando errori nel Registro o pasticci vari, di difficile individuazione, che impediscono la corretta esecuzione di Windows 10 su PC e Tablet.
Come capire se un Account Utente è corrotto
Molte volte, mi capita di dare supporto ad utenti in difficoltà per malfunzionamenti generici di Windows 10, in Dispositivi, all'apparenza, privi di Impostazioni errate, software conflittuali o incompatibilità note, con tutte le attività di Manutenzione automatica regolarmente funzionanti, Aggiornamenti completati e quotidianamente verificati dal Sistema, nessuna segnalazione di anomalia dai vari strumenti di diagnosi.Bene, quelli appena citati sono i casi in cui l'Account Utente base del PC porta con sé errori e difetti cronici, derivanti da installazioni passate non perfettamente completate o Impostazioni e settaggi iniziali non eseguiti secondo gli standard consigliati da Microsoft.
Occorre, in queste occasioni, eliminare l'Account dal PC e sostituirlo con uno nuovo, privo di contaminazioni remote.
Come aggiungere un nuovo Account Utente al PC
Primo passo da compiere per eliminare un Account corrotto dai nostri dispositivi Windows 10 è creare un nuovo Account Utente e renderlo Amministratore, dopo esserci loggati al PC con Account Locale.Aprite il Pannello di controllo > Account utente > Gestisci un altro Account > Aggiungi un nuovo utente nelle impostazioni del PC.
Nella finestra delle Impostazioni di Windows 10 che si aprirà automaticamente, cliccate su Aggiungi un altro utente a questo PC.
In quella successiva, cliccate sulla voce, in basso, Non ho le informazioni di accesso di questa persona.
Nella nuova finestra, cliccate sulla voce Aggiungi un utente senza Account Microsoft.
Nell'ultima finestra, digitate il nome per il nuovo utente, una password, 2 volte, e un suggerimento password, nel caso, un giorno, doveste dimenticarla, cliccando su Avanti.
Nota - Lasciando i campi Password in bianco e cliccando subito su Avanti, dopo aver scelto il nome utente, accederete senza bisogno di digitare nessuna password.
A questo punto, troverete il nuovo Account utente sotto la voce Aggiungi un altro utente a questo PC, nella stessa finestra iniziale delle Impostazioni.
Cliccando sul nuovo utente avrete la possibilità di modificare i suoi privilegi.
Cliccate su Cambia tipo di account e, quindi, scegliete Amministratore, dal Menu a tendina, e date OK, come da Immagine successiva, agendo nella finestra di dialogo, che si aprirà automaticamente.
Come Reinizializzare Windows 10
Disconnettetevi da Windows 10 - Start > Immagine Account > Disconnettie rieseguite l'accesso con il Nuovo Account, appena creato.
A questo punto, inizierà la Reinizializzazione di Windows 10, con un passaggio simile all'ultimissima parte di un'installazione/reinstallazione del Sistema, ovvero, controllo e ripristino Applicazioni Microsoft, prima di trovarvi (qualche minuto, al massimo, dopo i messaggi di Benvenuto e Presentazione delle novità introdotte con l'ultima versione) su vostro Desktop, che, al pari del Registro di Sistema, sarà quello iniziale di Windows 10, senza personalizzazioni e, dunque e sopratutto, senza pasticci precedenti.
Questa fase è cruciale e molto importante.
Prima di connettervi ad Internet e di dar modo al Sistema di riattivare vecchie Impostazioni, potete agire e provvedere a mettere alcuni paletti, come evitare, ad esempio, l'installazione di alcune App sponsorizzate o la riattivazione di certe preferenze.
Leggi anche: Come Riattivare Windows 10 e relativa Licenza dopo modifiche Hardware (sostituzione Scheda Madre compresa)
Fate, dunque, un salto ne Il Blog nel Blog, per Trucchi e Suggerimenti, e agite su Editor del Registro (per i più esperti), Impostazioni e Personalizzazioni.
Importante - I difetti e i malfunzionamenti dovuti al vecchio Account, non si ripresenteranno, e spariranno, comunque, dopo la definitiva eliminazione dell'Account stesso, anche senza compiere ulteriori azioni sopracitate, che restano facoltative.
Come eliminare l'Account Corrotto mantenendo App e File personali
Adesso, tornate in Pannello di controllo > Account utente > Gestisci un altro Account.Vi troverete il vecchio Account insieme al nuovo, appena creato.
Cliccate sul vecchio Account, quindi su Elimina account.
Nell'ultima finestra, avrete la possibilità di scegliere se mantenere i File personali, che saranno salvati in una Cartella sul Desktop, riposizionabili dove e come vorrete, dopo l'eliminazione dell'Account.
Cliccate, dunque, su Mantieni i file, quindi su Elimina account.
Tutte le vostre App e i vostri programmi rimarranno al loro posto, dopo l'eliminazione dell'Account, e disponibili per il nuovo.
Alcune App (e relativi aggiornamenti), saranno reinstallate pian piano (sempre in giornata 😎), lasciando lavorare il PC connesso ad Internet.
Questo è quanto per Come Reinizializzare Windows 10 mantenendo App e File personali (senza Ripristino o Reinstallazione), al fine di risolvere conflitti e malfunzionamenti regressi.
Articolo di HTNovo