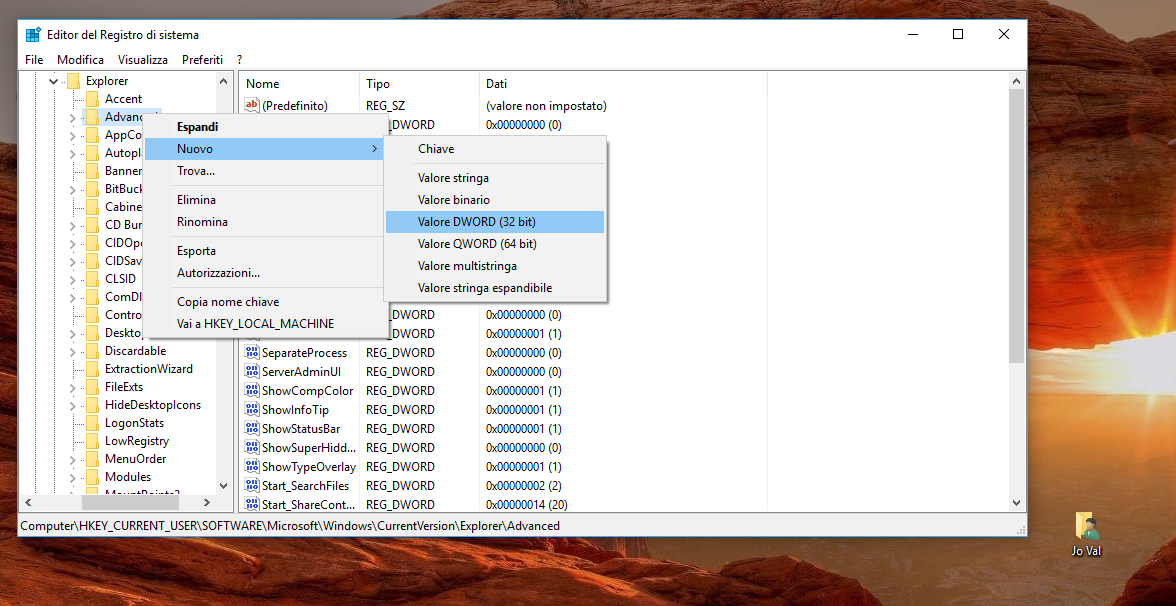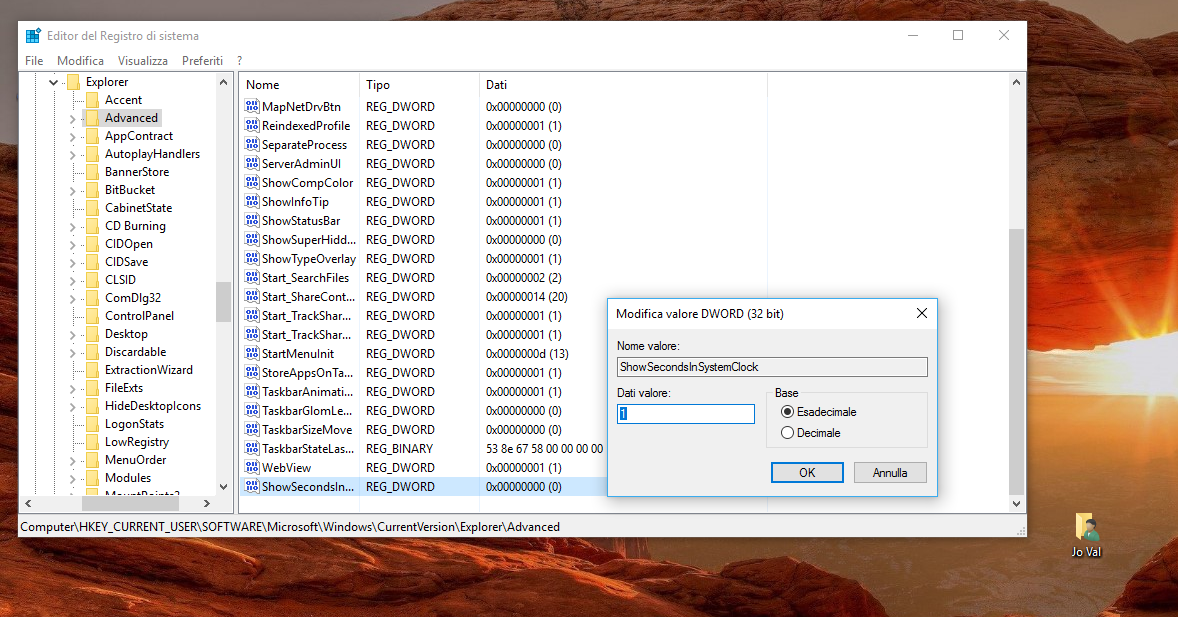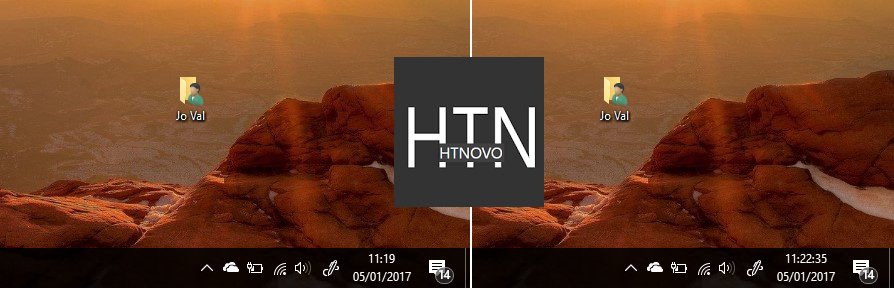Con una semplice e reversibile modifica al Registro di sistema, è possibile ovviare ad una mancanza nelle Impostazioni, aggiungendo i secondi all'orologio di Windows 10.
Avrei dovuto avere l'idea per scrivere questo Post qualche giorno fa, magari in tempo per Capodanno, a beneficio di coloro che, per motivi di lavoro o altro, si sono trovati davanti ad un PC Windows 10, durante il Countdown di mezzanotte.
Come sapete, l'orologio sulla Taskbar del vostro PC mostra l'ora e minuti, ma non visualizza i secondi, e non c'è possibilità, tramite le Impostazioni di Sistema, di modificare la condizione di default.
Se avete voglia o bisogno, per determinati motivi, di tenere sotto controllo anche i secondi del tempo che passa, sulla Taskbar del vostro Dispositivo, potete fare un salto nel Registro di sistema di Windows 10 e creare un nuovo valore ad hoc.
Agite nel modo seguente.
Destro su Start > Esegui > Regedit (nel Box) > Invio (o OK) > Sì al Controllo Account Utente
Nel Registro, navigate seguendo il percorso:
HKEY_CURRENT_USER\SOFTWARE\Microsoft\Windows\CurrentVersion\Explorer\Advanced
Destro del mouse sulla voce Advanced > Nuovo > Valore DWORD (32-bit)
Come abbiamo visto nelle decine di Post con modifiche al Regedit, in questi casi, il valore da scegliere deve essere sempre 32-bit, anche in PC con architettura 64-bit.
ShowSecondsInSystemClock
Doppio click su ShowSecondsInSystemClock per modificare il suo valore in 1, dando OK, come da immagine seguente.
Chiudete il Regedit e riavviate il PC (o Esplora risorse - Destro su Start > Gestione attività > Esplora risorse > Destro > Riavvia) per rendere effettive le modifiche.
Di seguito, l'orologio sulla Taskbar di Windows 10, prima e dopo la modifica.
Di seguito, l'orologio sulla Taskbar di Windows 10, prima e dopo la modifica.
Come sempre, per ripristinare la condizione originaria, basta tornare nel Registro di sistema, compiere lo stesso percorso, e assegnare 0 al valore creato in precedenza.
Valore che potete anche eliminare del tutto, cliccando con il destro del mouse sulla voce in questione e scegliendo Elimina.
Ecco Come visualizzare anche i secondi sull'orologio della Taskbar in Windows 10; aggiunta utile e sfiziosa.
Via: Winaero
Articolo di HTNovo