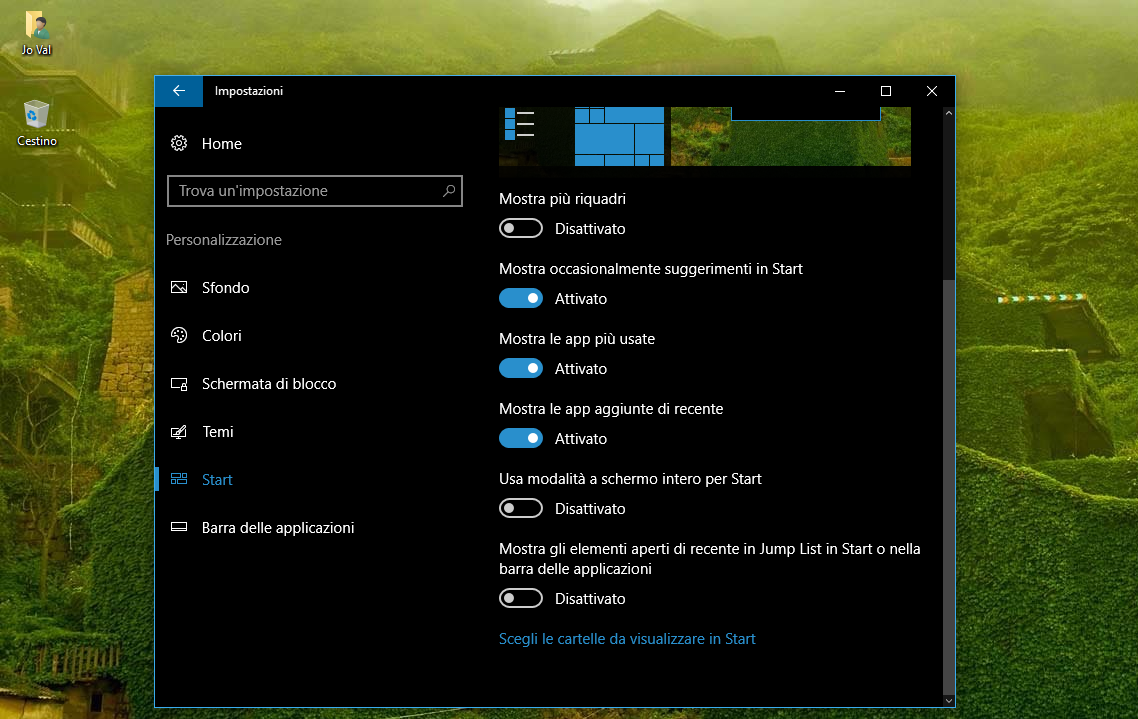Semplici procedure per disattivare le Jump List nel nuovo Sistema operativo Microsoft, sia dalle Impostazioni che con modifica al Registro.
Se condividete il vostro PC con altre persone, per motivi di privacy, ma, anche o semplicemente, per un fastidio visivo o per il poco utilizzo, sappiate che in Windows 10 è possibile disattivare le Jump List, presenti in Start o sulla barra delle applicazioni, per programmi e App che le supportano, sia dalle normali Impostazioni di Sistema, sia, per una maggiore sicurezza, con un semplice passaggio nel Registro di sistema.
Leggi anche: Come aggiungere voci alle Jump List in Windows 10
Per disattivare le Jump List agendo nelle Impostazioni: Start > Impostazioni > Personalizzazione > StartSpostate il cursore su Disattivato alla voce Mostra gli elementi aperti di recente in Jump List in Start o nelle barra delle applicazioni.
Come disattivare le Jump List in Windows 10 modificando il Registro di Sistema
Se volete più sicurezza e disattivare le Jump List in modo tale da rendere difficile ad altri il ripristino delle stesse, agite nella maniera seguente.Destro su Start > Esegui > Digitate Regedit e date Invio (o cliccate su OK) > Sì al Controllo.
Nell'Editor del Registro di sistema, navigate seguendo il percorso:
HKEY_CURRENT_USER\Software\Microsoft\Windows\CurrentVersion\Explorer\Advanced
Cliccate sulla Chiave Advanced e, nella parte destra dell'Editor, doppio click sul Valore Start_TrackDocs.
Modificatene il valore da 1 a 0, cliccate su OK per confermare, chiudete il Regedit e Riavviate il PC per rendere effettive le modifiche.
Per riattivare le Jump List, seguendo il medesimo percorso, vi basterà assegnare, nuovamente, 1 al Valore Start_TrackDocs.
Trucchi e Suggerimenti: Tutto su Windows 10
Ecco Come disattivare le Jump List in Windows 10, per qualsiasi necessità o esigenza particolare.
Via: Winaero
Articolo di HTNovo