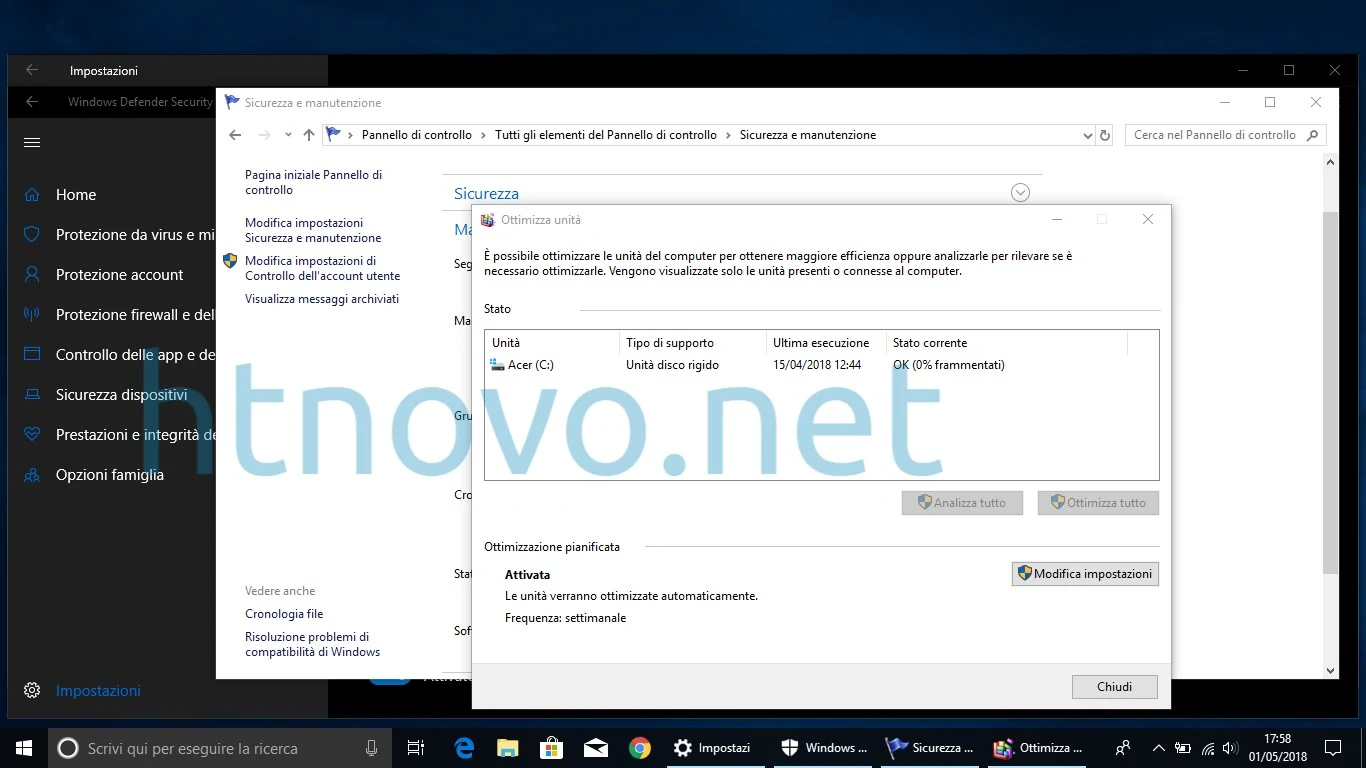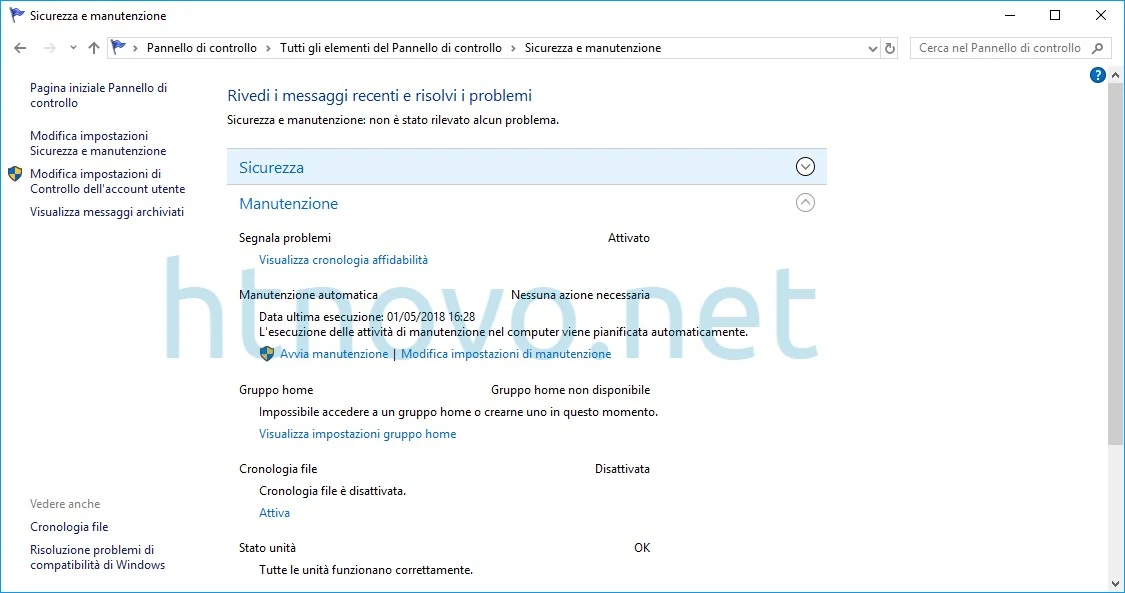Per i possessori di dispositivi con a bordo il nuovo Sistema operativo Microsoft, tempo e competenze per ottimizzare Windows sono un lontano ricordo.
Windows 10 è il primo Sistema operativo che non necessita di azioni manuali da parte dell'utente per la sua ottimizzazione e la sua regolare manutenzione.
Dall'installazione su un dispositivo e dalla prima connessione Internet, Windows 10 si attiva ed inizia in background ad analizzare la sua nuova "casa", studiando configurazioni software/hardware del device specifico, organizzandosi autonomamente il lavoro da svolgere quotidianamente per il suo corretto funzionamento.
Un Sistema operativo per essere in armonia con l'hardware collegato ha bisogno di mantenere snelli e freschi tutti i processi necessari alla propria esecuzione, ad iniziare dalla verifica di aggiornamenti disponibili, sia di programmi, applicazioni, driver delle varie componenti, che di Sistema e software di protezione, individuazione ed eliminazione di minacce e codici malevoli, ottimizzazione delle unità, pulizia di file temporanei e non necessari, ottimizzazione delle risorse e dei carichi, in base alla tipologia di lavoro specifica.
Leggi anche: Come creare un Backup dei Drivers in Windows 10
Sino a qualche anno fa, era l'utente che, periodicamente, provvedeva all'esecuzione di tutte le attività di manutenzione.
Con l'arrivo di Windows 10, l'utente deve solo concentrarsi ad utilizzare i propri dispositivi come meglio crede ed in funzione delle proprie esigenze, lasciando al Sistema operativo il compito di provvedere alla propria salute ed al mantenimento ottimale delle proprie performance.
Per far sì che la manutenzione Automatica di Windows 10 svolga al meglio tutte le attività programmate, non bisogna far altro che lasciare tutte le opzioni e le Impostazioni di Sistema allo stato predefinito, esattamente come Microsoft ce le consegna all'installazione di una copia del SO, senza installare ed eseguire software inquinanti che possano modificare file e percorsi di Sistema, rallentando o inibendo processi fondamentali ed armonicamente studiati e messi a punto con il resto del Sistema e senza agire sulle Impostazioni in manuale.
Se, ad esempio, avete una percentuale positiva di frammentazione del Disco rigido, non forzate l'analisi e la deframmentazione.
Continuate a svolgere il vostro lavoro; Windows 10 sa quand'è il momento di agire e provvedere a deframmentare il disco, dopo averlo analizzato.
La manutenzione Automatica in Windows 10 agisce, come detto, in background, con un bassissimo impatto sulle prestazioni di Sistema, impercettibile, ma costante e continua, riconoscendo i momenti per analizzare, come quelli per agire, senza infierire, minimamente, sull'operato dell'utilizzatore, che non ha modo di accorgersi di ciò che sta avvenendo fra i file e le varie stanze del SO in uso.
Importante, come ho già avuto modo di dire, in diverse altre occasioni, lasciare il PC non in uso, anche in sospensione, per del tempo, dopo importanti aggiornamenti di Sistema o cambiamenti Hardware; in quelle occasioni, il Sistema di Manutenzione Automatica sa che può accelerare eventuali processi necessari ed agire con più decisione per ripristinare la naturale armonia di Windows 10 con i nuovi ospiti.
Leggi anche: Come Riattivare Windows 10 e relativa Licenza dopo modifiche Hardware (sostituzione Scheda madre compresa)
Vi ricordo i percorsi da seguire per monitorare lo stato delle Impostazioni e della Manutenzione Automatica del vostro Windows 10.
Digitate 'Pannello di controllo' nella casella di ricerca sulla taskbar, cliccate sul primo risultato in alto, quindi su Sicurezza e manutenzione.
Qui, potete verificare che tutto sia in ordine, ad iniziare dal messaggio riepilogativo che, all'inizio, vi conferma che non è stato rilevato alcun problema.
In caso contrario, avrete già ricevuto notifiche nel Centro operativo per azioni da intraprendere al fine di risolvere eventuali malfunzionamenti.
Altrimenti, trovate indicazioni per provvedere alle varie attivazioni.
Start > Strumenti di amministrazione > Deframmenta e ottimizza unità
Qui, potete verificare lo stato di salute delle unità del vostro dispositivo.
Fondamentale, come detto, lasciare le operazioni in automatico, con frequenza settimanale.
Start > Impostazioni > Aggiornamento e sicurezza > Windows Update
Qui, potete verificare che il Sistema di aggiornamento automatico di Windows 10 svolga regolarmente i controlli quotidiani e che gli Update siano correttamente installati (Cronologia aggiornamenti).
Start > Impostazioni > Aggiornamento e sicurezza > Sicurezza di Windows > Apri Windows Defender Security Center > Impostazioni.
Anche qui, tutte le voci devono essere sullo stato di Attivato e le varie caselle con relativa spunta.
Articolo di HTNovo