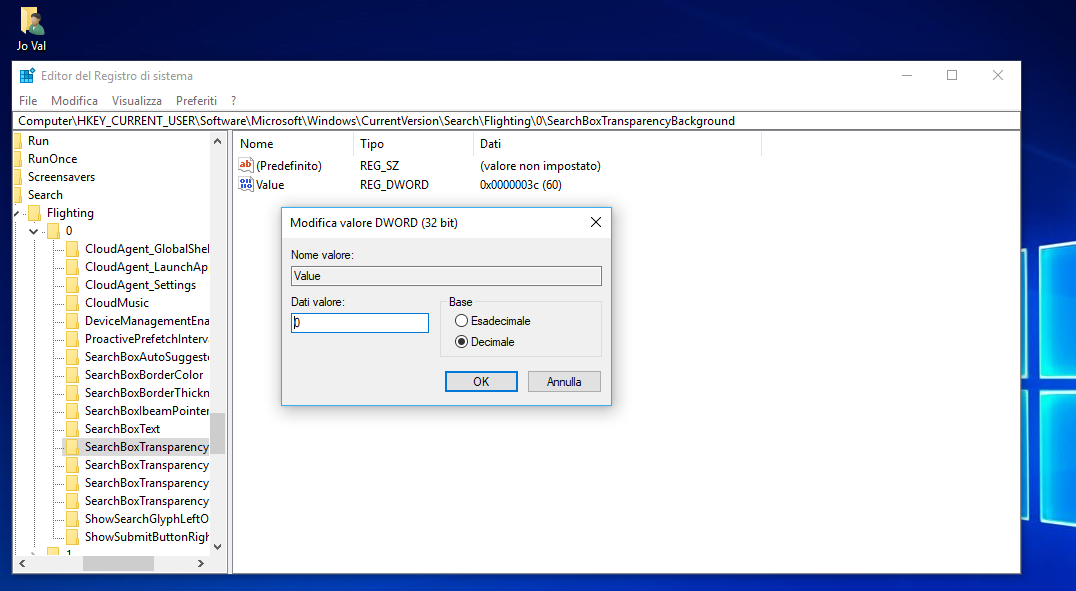Semplice procedura per modificare a piacere la scritta 'Chiedimi qualcosa' nel Box di Cortana sulla Taskbar di Windows 10.
Microsoft continua nei suoi esperimenti di modificare, via server e su un campione limitato di utenti,, il testo della Casella di Ricerca di Cortana in Windows 10, anche dopo l'Upgrade del Sistema alla Versione 1703 (Creators Update), per qualche giorno o a periodi alternati.Ne avevamo già parlato in questo Post, qualche tempo fa.
Se siete fra i 'prescelti' per i Test o, semplicemente, volete personalizzare il testo del Box dell'assistente digitale di Windows 10, seguite le indicazioni che vado ad illustrarvi di seguito.
Destro su Start > Esegui > Regedit (Digitate) > Invio (o OK) > Sì al Controllo UAC
Navigate seguendo il percorso
HKEY_CURRENT_USER\Software\Microsoft\Windows\CurrentVersion\Search\Flighting
Sulla parte destra dell'Editor, vedrete i due Valori Dword 32-bit Current e RotateFlight.
Doppio click su entrambi (prima uno e poi l'altro) ed assegnate 0 ai rispettivi Dati valore, dando OK.
Adesso, nella parte sinistra dell'Editor, doppio click su 0, sotto la chiave Flighting, quindi, scorrendo, su SearchBoxText.
In alcune configurazioni (rare) la sottochiave SearchBoxText potrebbe non essere presente, dunque, occorrerà crearla.
Destro su 0 > Nuovo > Chiave
Nominatela (SearchBoxText) e date Invio.
In SearchBoxText, nella parte Destra dell'Editor, vedrete il Valore Value, con indicato il testo presente sulla vostra Casella di Ricerca di Cortana, il 'Chiedimi qualcosa'.
Doppio click su Value per modificare il testo a piacimento.
Date OK, chiudete il Regedit e riavviate il PC o Esplora risorse (Destro su Start > Gestione attività > processi di Windows (scorrete) > Esplora risorse > Destro > Riavvia.
Et Voilà!
La Casella di Ricerca di Cortana sulla Barra delle applicazioni del vostro Windows 10 avrà il testo da voi scelto.
Bonus
Nello stesso percorso che abbiamo utilizzato per modificare a nostro piacimento il testo visualizzato sullo spazio di digitazione per la Ricerca, abbiamo la possibilità di personalizzare altri aspetti grafici di Cortana, sulla Taskbar, come aggiungere un bordo al Box, abilitare la trasparenza, visualizzare il classico pulsante a lente d'ingrandimento per iniziare una ricerca, spostare la casella in alto (Post in evidenza ad inizio Articolo) o modificare il colore del testo.Basta agire sui Value (lato destro) delle varie chiavi specifiche (lato sinistro).
Ad esempio, per abilitare la trasparenza, rendendo uniforme lo spazio della Ricerca con il resto della Barra delle applicazioni, doppio click sulla chiave SearchBoxTransparencyBackground, doppio click su Value, spunta su Decimale.
Il valore predefinito è 60.
Per impostare la totale trasparenza, inserite 0 e date OK.
Per impostare la totale opacità, inserite 100 e date OK.
Bisogna effettuare l'operazione per entrambe le sottochiavi 0 e 1 che si trovano a sinistra dell'Editor, sotto la Chiave Flighting.
Riavviate il PC o Esplora risorse.
Se impostate la trasparenza totale, dopo le modifiche, la scritta sarà poco visibile perché di colore nero.
Per impostare il colore del testo bianco, su Casella di Ricerca trasparente, doppio click, sempre nella stessa area del Registro, su SearchBoxTransparencyTextLight, sempre prima su una e poi sull'altra sottochiave (0 e 1).
Doppio click su Value e modificate i Dati valore esadecimale del Value da 0 a 1, per avere la scritta Bianca.
Questo è quanto.
Ecco Come cambiare il testo visualizzato nella Casella di Ricerca di Cortana in Windows 10 e non solo.
Via: Winaero
Articolo di HTNovo