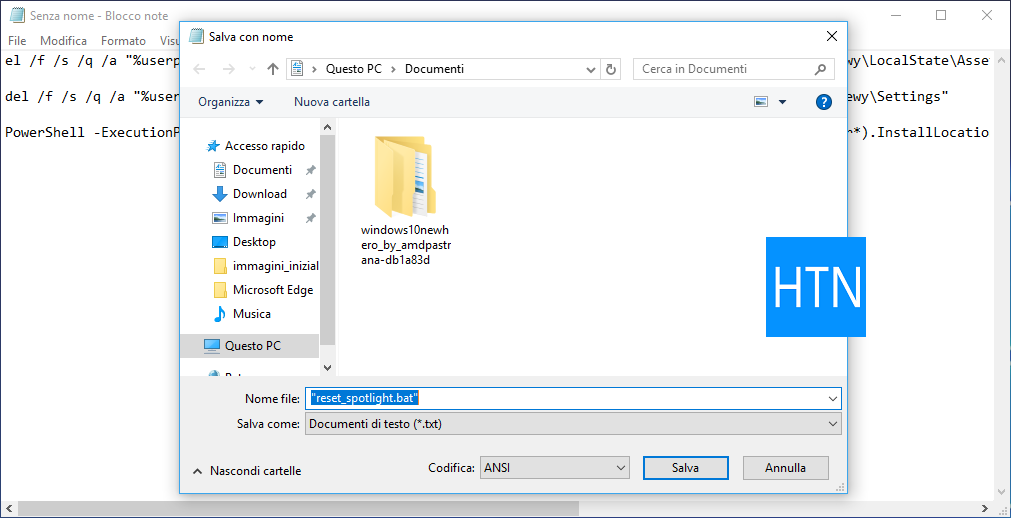Procedure per ripristinare la funzionalità Spotlight di Windows 10, in occasione di malfunzionamenti nella visualizzazione dell'immagine quotidiana nella Schermata di blocco.
Le immagini Spotlight continuano ad essere fra gli aspetti estetici maggiormente apprezzati dagli utenti di Windows 10, con il Sistema che mostra splendide immagini scaricate automaticamente da Internet, quotidianamente, nella Schermata di blocco.Abbiamo già illustrato diverse metodologie per ovviare ad inconvenienti che impediscono il corretto funzionamento della funzionalità nei Post Immagine Spotlight fissa Schermata di blocco Windows 10 | Soluzione e [Soluzioni] Immagine Spotlight non cambia Schermata di blocco Windows 10.
In questo Articolo, vedremo come resettare completamente Spotlight che è, a tutti gli effetti, una vera applicazione di Windows 10 e, come tale, gestibile da PowerShell, pur non figurando nell'elenco delle App e, dunque, non ripristinabile con le normali procedure integrate nel Sistema.
Se, dopo aver applicato i consigli dei precedenti Post, vi trovate ancora con problemi di immagine fissa nella Schermata di blocco con le immagini Spotlight che non cambiano, agite nella maniera seguente per ripristinare la funzionalità, cancellandone Cache e Impostazioni.
In Start > Impostazioni > Personalizzazione > Schermata di blocco, impostate, temporaneamente, Immagine.
Digitate Prompt dei comandi in Cortana, tasto destro sul primo risultato in alto > Esegui come amministratore > Sì al Controllo Account Utente.
In Prompt dei comandi (amministratore) digitate - copiate/incollate - il seguente comando e date Invio:
del /f /s /q /a
"%userprofile%\AppData\Local\Packages\Microsoft.Windows.ContentDeliveryManager_cw5n1h2txyewy\LocalState\Assets"
Sempre nella finestra del Prompt, digitate - copiate/incollate - il prossimo comando e date Invio:
del /f /s /q /a
"%userprofile%\AppData\Local\Packages\Microsoft.Windows.ContentDeliveryManager_cw5n1h2txyewy\Settings"
Chiudete il Prompt, digitando Exit e dando Invio.
Adesso, Destro su Start > Windows PowerShell (amministratore) > Sì al Controllo Account Utente.
In PowerShell (amministratore), digitate - copiate/incollate - il seguente comando e date Invio:
$manifest = (Get-AppxPackage *ContentDeliveryManager*).InstallLocation + '\AppxManifest.xml' ; Add-AppxPackage -DisableDevelopmentMode -Register $manifest
Attendete qualche secondo l'elaborazione, quindi digitate Exit e date Invio per chiudere il Prompt PowerShell.
Fatto.
Tornate in Start > Impostazioni > Personalizzazione > Schermata di blocco e impostate nuovamente Contenuti in evidenza come scelta di visualizzazione per lo sfondo al blocco.
Riavviate il PC e godetevi nuovamente la vostra Spotlight funzionante.
Bonus - File Batch per reimpostare Spotlight in Windows 10
Creiamo un File Batch da salvare nella posizione che più preferite e da utilizzare in caso dovesse ripresentarsi il bisogno di ripristinare nuovamente Spotlight, avviabile con un semplice doppio click, senza ripetere tutta la procedura appena illustrata.
Recatevi, dunque, in Start > Accessori Windows e aprite il Blocco note.
In Blocco note, copiate/incollate il contenuto seguente:
del /f /s /q /a
"%userprofile%\AppData\Local\Packages\Microsoft.Windows.ContentDeliveryManager_cw5n1h2txyewy\LocalState\Assets"
del /f /s /q /a
"%userprofile%\AppData\Local\Packages\Microsoft.Windows.ContentDeliveryManager_cw5n1h2txyewy\Settings"
PowerShell -ExecutionPolicy Unrestricted -Command "& {$manifest = (Get-AppxPackage *ContentDeliveryManager*).InstallLocation + '\AppxManifest.xml' ; Add-AppxPackage -DisableDevelopmentMode -Register $manifest}"
del /f /s /q /a
"%userprofile%\AppData\Local\Packages\Microsoft.Windows.ContentDeliveryManager_cw5n1h2txyewy\LocalState\Assets"
del /f /s /q /a
"%userprofile%\AppData\Local\Packages\Microsoft.Windows.ContentDeliveryManager_cw5n1h2txyewy\Settings"
PowerShell -ExecutionPolicy Unrestricted -Command "& {$manifest = (Get-AppxPackage *ContentDeliveryManager*).InstallLocation + '\AppxManifest.xml' ; Add-AppxPackage -DisableDevelopmentMode -Register $manifest}"
Cliccate su File > Salva con nome, nominando lo script "reset_spotlight.bat", virgolette comprese e cliccando su Salva.
Troverete il File Batch nella cartella Documenti, pronto per essere avviato, al bisogno, con un doppio click.
Questo è tutto.
Ecco, dunque, Come reimpostare Spotlight (Contenuti in evidenza) in Windows 10, in caso di malfunzionamento dell'applicazione.
Via: Winaero
Articolo di HTNovo