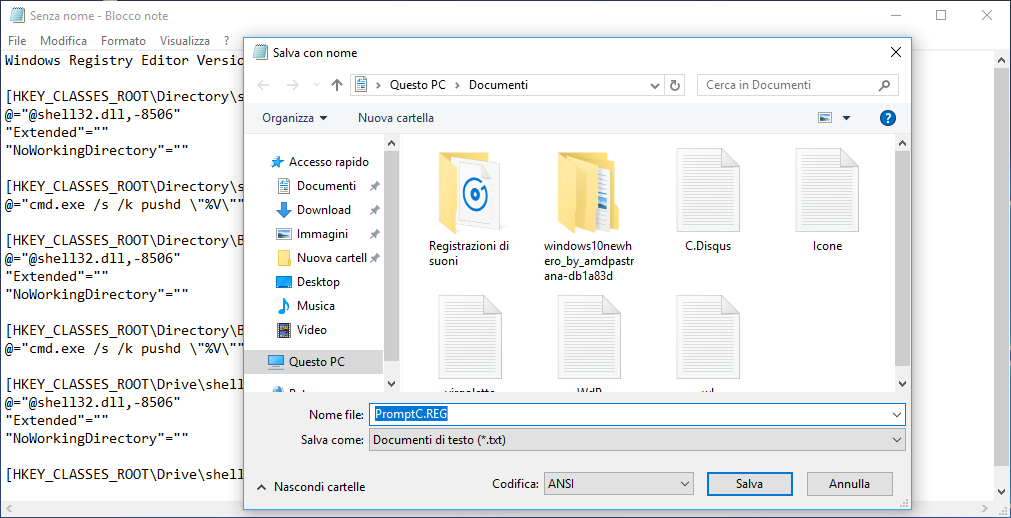Procedura per aggiungere nuovamente la possibilità di aprire una finestra del Prompt dei comandi utilizzando il tasto destro nelle cartelle in Windows 10 e Windows 11.
Come abbiamo avuto modo di sottolineare a suo tempo, dalla versione 1703 di Windows 10, Microsoft ha sostituito il buon vecchio Prompt dei comandi con il più evoluto Windows PowerShell e successivamente Windows Terminal in diverse aree del Sistema, compreso il menu contestuale Shift + Destro, utile a compiere azioni su cartelle e file in esse contenuti.Tutte le azioni eseguibili con il Prompt dei comandi lo sono anche con PowerShell, anche se, in alcune occasioni, c'è bisogno di inserire script o suffissi diversi per il riconoscimento degli input e le uscite possono variare da una soluzione all'altra.
A seguito di un commento ricevuto sul Post di successo Come salvare le immagini Spotlight della schermata di blocco in Windows 10 e 11, ho ritenuto opportuno scrivere questo nuovo Articolo per riavere l'opzione 'Apri finestra di comando qui' nel menu contestuale per le cartelle, dopo aver già illustrato le modalità per riavere il Prompt dei comandi nel Menu Power User (Destro su Start) di Windows 10, in modo che, fra le centinaia di guide utili che ho pubblicato, possano essere valide anche tutte quelle che prevedono l'utilizzo specifico del Prompt dei comandi anziché Windows PowerShell.
Aggiungere 'Apri finestra di comando qui' nel menu contestuale per le cartelle in Windows 10 e Windows 11
Agite nella maniera seguente.1. Aprite il Blocco note - Start > Tutte le app > Accessori Windows > Blocco note.
2. Copiate/incollate, in Blocco note, il contenuto seguente:
Windows Registry Editor Version 5.00
[HKEY_CLASSES_ROOT\Drive\shell\cmd2]
@="Open command window here"
"Extended"=""
"NoWorkingDirectory"=""
[HKEY_CLASSES_ROOT\Drive\shell\cmd2\command]
@="cmd.exe /s /k pushd \"%V\""
[HKEY_CLASSES_ROOT\Directory\shell\cmd2]
@="Open command window here"
"Extended"=""
"NoWorkingDirectory"=""
[HKEY_CLASSES_ROOT\Directory\shell\cmd2\command]
@="cmd.exe /s /k pushd \"%V\""
[HKEY_CLASSES_ROOT\Directory\Background\shell\cmd2]
@="Open command window here"
"Extended"=""
"NoWorkingDirectory"=""
[HKEY_CLASSES_ROOT\Directory\Background\shell\cmd2\command]
@="cmd.exe /s /k pushd \"%V\""
3. Cliccate su File > Salva con nome e nominate il file come volete (es. PromptC) ma con estensione .REG e lasciando selezionato Documenti di testo, nel menu Salva come, quindi cliccando su Salva, dopo aver scelto la destinazione (es.documenti), sulla sinistra.
4. Recatevi nella cartella contenente il File *.REG appena creato e cliccate due volte consecutive sulla voce corrispondente per applicare il Tweak al Registro di sistema di Windows 10 o Windows 11, cliccando su Sì al Controllo Account Utente e al successivo avviso, quindi su OK al messaggio di operazione completata.
Fatto. Provando ad aprire il menu contestuale su una qualsiasi cartella in Esplora file o sul desktop, con la combinazione di tasti Shift (Maiusc) + destro del mouse, vedrete nuovamente l'opzione 'Apri finestra di comando qui', oltre al nuovo (da CU) 'Apri finestra PowerShell qui' (immagine di apertura di questo Post).
Bonus
- Potete sostituire la voce 'Apri finestra di comando qui' con una vostra frase personalizzata, sostituendola nel contenuto del File *.Reg che andrete a creare.
- Potete rendere sempre visibile nel menu tasto destro l'opzione per aprire una finestra del Prompt dei comandi, senza dover premere contemporaneamente Shift e Destro, eliminando, sempre dal codice, le righe "Extended".
Per ripristinare la condizione predefinita ed eliminare l'opzione 'Apri finestra di comando qui', ripetere il procedimento ma inserire il codice seguente per la creazione di un nuovo file che chiamerete Defaultcmd.Reg:
Windows Registry Editor Version 5.00
[-HKEY_CLASSES_ROOT\Directory\shell\cmd2]
[-HKEY_CLASSES_ROOT\Directory\Background\shell\cmd2]
[-HKEY_CLASSES_ROOT\Drive\shell\cmd2]
[-HKEY_CLASSES_ROOT\LibraryFolder\Background\shell\cmd2]
Per Come riavere 'Apri finestra di comando qui' nel menu contestuale per le cartelle in Windows 10 e 11, questo è tutto.
Articolo di HTNovo