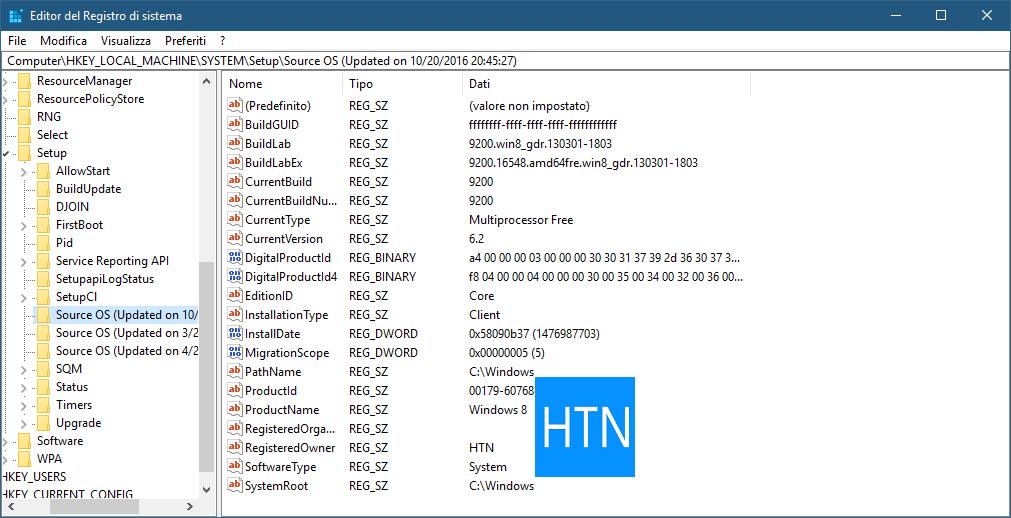Procedure per determinare la natura dell'attuale installazione di Windows 10 in un PC, con i dettagli di tutti gli aggiornamenti di Sistema passati e delle eventuali reinstallazioni.
Se possedete un PC con a bordo Windows 10, nuovo o con degli anni alle spalle, potreste essere interessati a verificare come è stato installato il Sistema, in pulito o tramite aggiornamento, quanti e quali Upgrade ha avuto nel tempo, la data e l'ora esatta delle installazioni, le sigle e la versione originaria.Queste informazioni non sono presenti nelle normali impostazioni di Windows 10, ma sono memorizzate ed accessibili nel Registro di Sistema.
Vediamo come recuperarle ed analizzarle.
Come verificare le info d'installazione di Windows 10
Destro su Start > Esegui > Regedit (Digitate) > OK (Invio) > Sì al Controllo Account Utente.
Nel Regedit, navigate (copiate/incollate e Invio, nella barra indirizzi) seguendo il percorso:
HKEY_LOCAL_MACHINE\SYSTEM\Setup
In Setup, vedrete una serie di cartelle contenenti tutte le informazioni riguardanti le installazioni di Windows 10.
Windows 10, installazione pulita o aggiornamento?
Se, in Setup, è presente la voce Upgrade, la copia attuale sul vostro PC è stata installata tramite aggiornamento; da una precedente versione di Windows (7/8) o con un Major Update di Windows 10.
Al contrario, se nell'elenco la voce Upgrade è assente, Windows 10 è frutto di un'Installazione pulita.
Quali versioni di Windows installate nel PC?
Nell'elenco delle cartelle presenti alla chiave Setup, se il vostro PC è stato aggiornato, troverete una o più voci Source OS, che memorizzano le precedenti installazioni, con le date e le versioni corrispondenti.
Per verificare queste info, cliccate sulle varie voci Source OS presenti e guardate nella parte destra dell'Editor.
Nella prima voce Source OS, troverete la versione d'origine con i vari dati riguardanti le Build installate, il nome del Proprietario e altri dati identificativi.
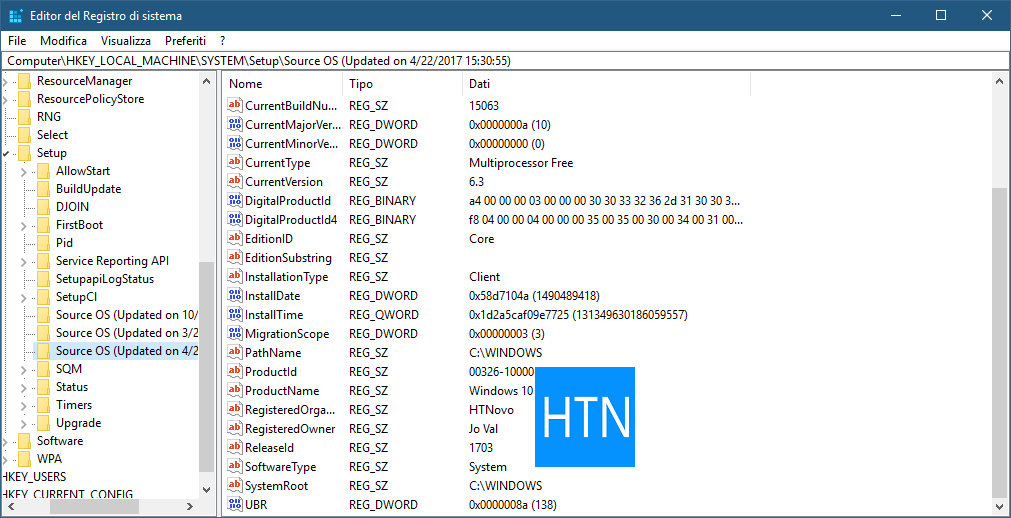 Nelle successive voci Source OS, le versioni più recenti, comprese le eventuali Build Insider (BuildLab), sino all'ultima chiave, contenente i dati dell'attuale installazione.
Nelle successive voci Source OS, le versioni più recenti, comprese le eventuali Build Insider (BuildLab), sino all'ultima chiave, contenente i dati dell'attuale installazione.
Le date esatte relative alle varie installazioni le trovate complete accanto alla chiave Source OS corrispondente, nella parte sinistra (o nella barra degli indirizzi del Regedit, per ogni singola voce).
Verificato il tutto, potete chiudere l'Editor del Registro di sistema.
Importante notare che un'Installazione pulita (reale) di Windows 10 o un ripristino alle condizioni di fabbrica resettano le informazioni esposte sopra.
Un Ripristino del Sistema tramite le Impostazioni o una Reinstallazione di Windows 10 su se stesso, mantengono alcuni dati, come la versione d'origine.
Questo è quanto.
Ecco come verificare se Windows 10 è stato installato in pulito o tramite aggiornamento, quali erano le versioni e le Build meno recenti e quali quelle più vicine nel tempo.
Via: Windows Central
Articolo di HTNovo