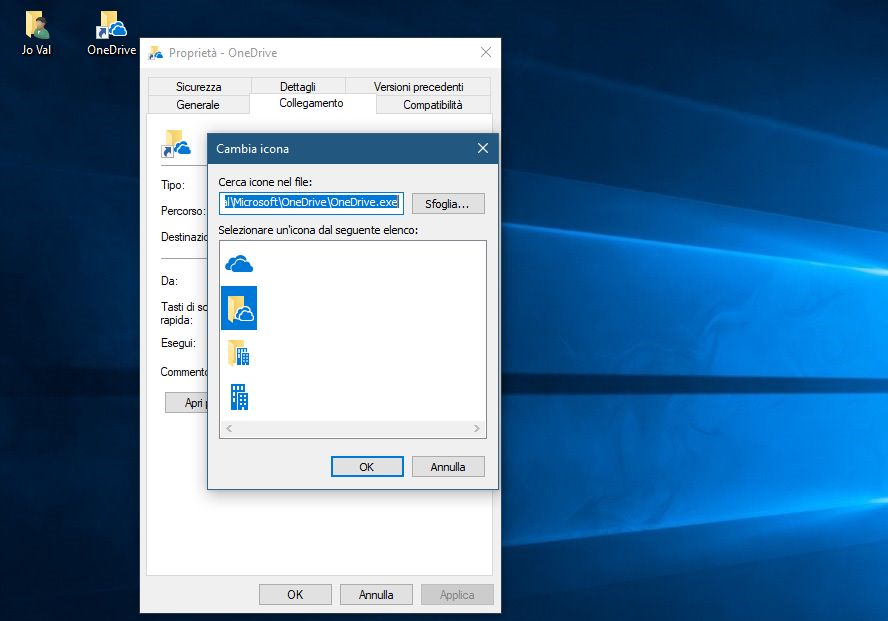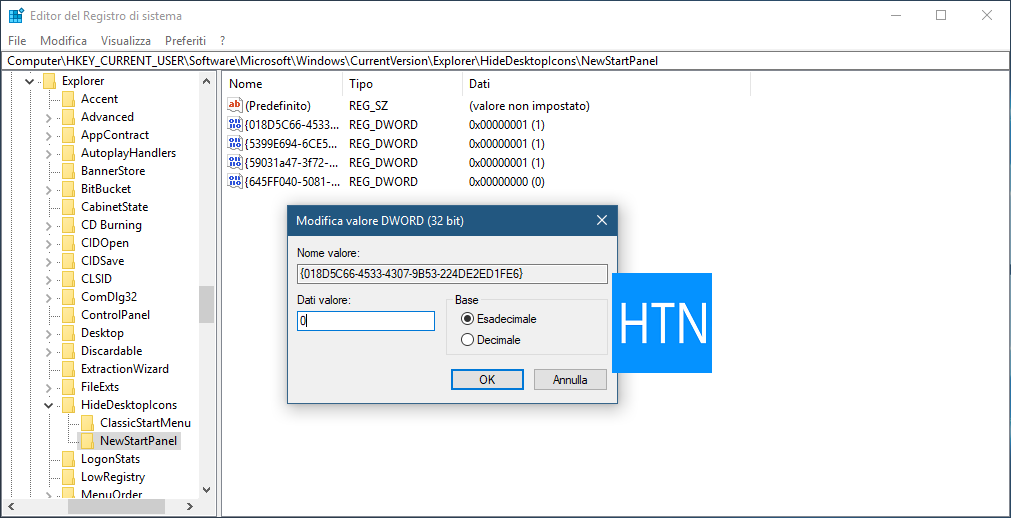Semplice procedura per avere una comoda icona sul desktop di Windows 10 per accedere rapidamente ai file del servizio cloud Microsoft.
OneDrive è il servizio Microsoft per l'archiviazione online di file e cartelle, integrato in Windows 10 e funzionante con un Account Microsoft, in grado di sincronizzare i dati su tutti i dispositivi ai quali si accede con le medesime credenziali.Windows 10 offre la possibilità di visualizzare l'icona di OneDrive in Start, sulla Taskbar o sul desktop, trascinandola dall'elenco 'Tutte le app' del Menu Start.
Se preferite cambiare l'icona della cartella sul desktop, sostituendola con le sole classiche nuvole blu, cliccate con il destro del mouse sul collegamento aggiunto, quindi scegliete Proprietà e Cambia icona.
Selezionate quella che prefertite, quindi cliccate su OK, Applica e ancora OK.
Con questo sistema, avrete l'icona OneDrive ma con la classica freccetta tipica di un qualsiasi collegamento.
In realtà, fra le chiavi del Registro di sistema, l'icona sul desktop di OneDrive con le nuvole blu è solamente impostata per non essere visibile.
Vediamo come cambiare questa imposizione (via Winaero).
Aggiungere l'icona OneDrive sul desktop di Windows 10 tramite modifica al Registro di sistema
Destro su Start > Esegui > Regedit (digitate) > OK (o Invio) > Sì al Controllo Account Utente.Nell'Editor del Registro di sistema, navigate seguendo il percorso:
HKEY_CURRENT_USER\Software\Microsoft\Windows\CurrentVersion\Explorer\HideDesktopIcons\NewStartPanel
In NewStartPanel, sulla parte destra dell'Editor, individuate il Valore DWORD {018D5C66-4533-4307-9B53-224DE2ED1FE6}, il primo della lista.
Per impostazione predefinita, i Dati valore della DWORD sono su 1, il che indica a Windows 10 di mantenere nascosta l'icona di OneDrive sul desktop.
Doppio click su {018D5C66-4533-4307-9B53-224DE2ED1FE6} e modificate i Dati valore, da 1 a 0, dando OK per confermare.
Aggiornate il desktop (F5 o Destro > Aggiorna) e l'icona di OneDrive con le sole nuvole blu comparirà immediatamente.
Come sempre, anche la procedura via Regedit è completamente reversibile.
Basterà ripetere lo stesso percorso e impostare i Dati valore di {018D5C66-4533-4307-9B53-224DE2ED1FE6} nuovamente a 0.
Leggi anche: Come creare un collegamento rapido alle Impostazioni delle icone del desktop in Windows 10
Questo è quanto.
Ecco come aggiungere l'icona OneDrive sul desktop di Windows 10, come collegamento o come Icona di Sistema.
Articolo di HTNovo