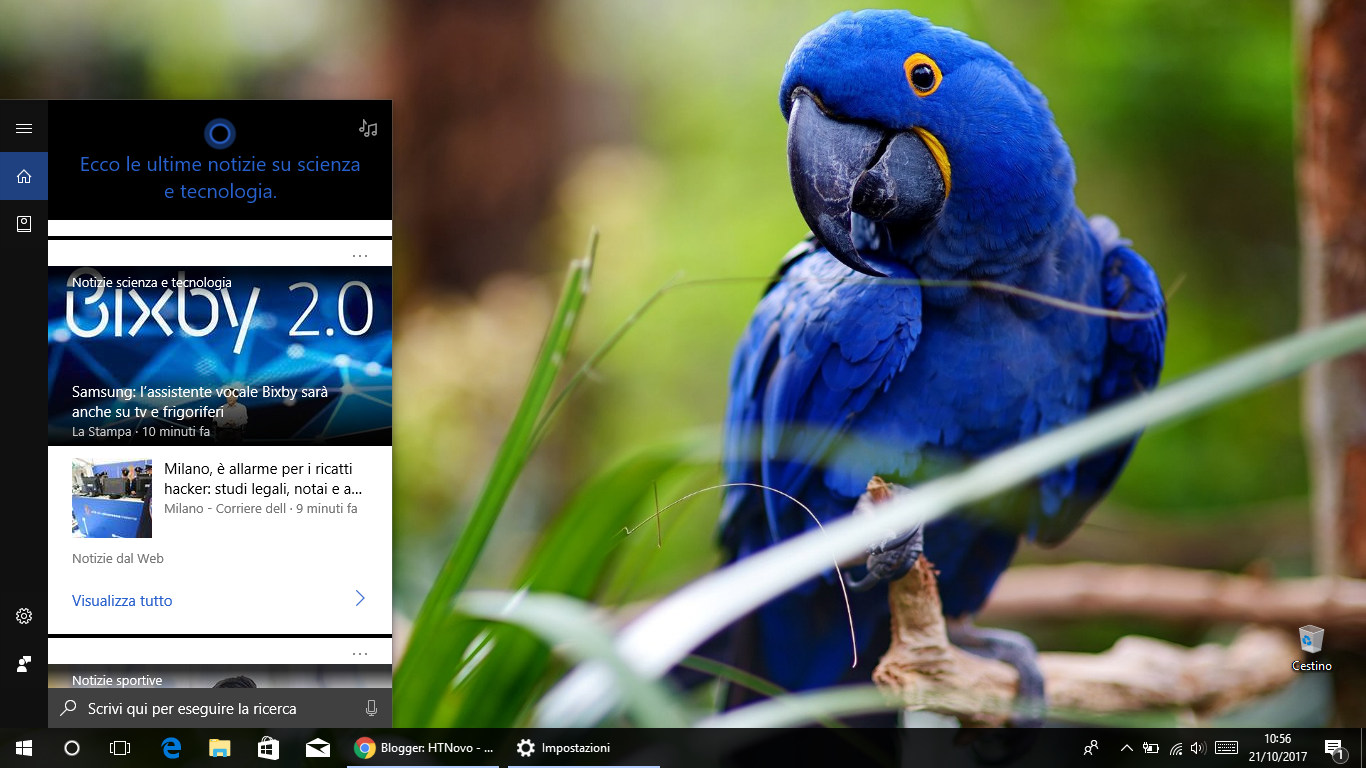Le nuove Impostazioni per l'assistente digitale Microsoft nel nuovo, grande aggiornamento di Sistema di Windows 10.
Come abbiamo visto durante lo sviluppo e nel Changelog definitivo di Windows 10 Fall Creators Update, Cortana ottiene il suo spazio nella sempre più completa App Impostazioni del nuovo Sistema operativo Microsoft.La voce Cortana è, adesso, presente fra le sezioni principali della Home di Impostazioni, raggiungibile da Start. Anche cliccando sull'icona ad ingranaggio presente nel Box di Cortana, si viene subito reindirizzati alle Impostazioni di Windows.
Le macrosezioni di Cortana nelle Impostazioni sono quattro:
- Parla con Cortana
- Autorizzazioni e cronologia
- Notifiche
- Altri dettagli
In Parla con Cortana, troviamo tutte le modalità per impostare i comandi vocali secondo le nostre preferenze, a cominciare dal test per verificare voce e corretto funzionamento del Microfono - Controlla il microfono - attivazione/disattivazione di Ehi Cortana, Scelta rapida da tastiera, Schermata di blocco, opzione per consentire l'accesso alla messaggistica a device bloccato, Lingua di Cortana impostata e opzioni per accessi rapidi alle Impostazioni.
Autorizzazioni e cronologia è la sezione più importante per impostare opzioni di privacy e dati dell'utente presenti nel Cloud, riferiti all'utilizzo di Cortana nel dispositivo Windows 10 Fall creators Update.
Abbiamo le voci, Autorizzazioni, Ricerca sicura, Ricerca cloud, Cronologia.
In Autorizzazioni, possiamo cancellare tutto ciò che abbiamo inviato al Cloud, cliccando sul link Modifica quello che cortana sa di me sul Cloud e sul tasto Cancella, all'apertura di Cortana con tutti i rifermimenti che ci interessano.
Le due voci successive, Gestisci le informazioni a cui può accedere Cortana da questo dispositivo e Gestisci le informazioni a cui può accedere Cortana da altri dispositivi, consentono di attivare/disattivare il rilevamento della Posizione, raccolta dati su Cronologia e info di Navigazione ed Esplorazione.
Ricerca sicura, Ricerca Cloud e Cronologia, hanno scelte e cursori per attiivare/disattivare le relative funzionalità.
Importante sottolineare che più opzioni si mantengono attive e più autorizzazioni si concedono a Cortana e migliore sarà il supporto che l'Intelligenza Artificiale di Windows 10 potrà garantirci, man mano che impara le nostre abitudini e apprende le nostre esigenze.
La macrosezione Notifiche serve per attivare/disattivare e gestire le Notifiche fra dispositivi diversi ai quali accediamo con il medesimo Account Microsoft. Cliccando su Gestisci notifiche, si aprirà il Box Cortana con la gestione delle notifiche da Dispositivo mobile e lo stato di invio delle Notifiche sul Cloud (disattivabile) utile a non ricevere 2 o più volte il medesimo avviso su device diversi.
In Altri dettagli, sono presenti link per avere info e chiarimenti su ogni altro aspetto legato a Privacy, recupero e gestione dei dati dell'utente raccolti dall'assistente di Windows 10, oltre all'accesso alla sezione Generale riguardante la Privacy di Windows.
Le altre configurazioni di Cortana in Windows 10 Fall Creators Update sono presenti, come in passato, in Appunti, nell'area principale dell'Assistente Microsoft, accessibile cliccando sull'icona o la Casella di Ricerca della Taskbar. In Appunti > Informazioni personali, potete modificare il vostro nome, connettere/disconnettere il vostro Account Microsoft, modificare Luoghi preferiti.
Nelle altre voci, potete Creare promemoria, Aggiungere/Rimuovere servizi connessi e Gestire le vostre preferenze per i diversi argomenti.
Articolo di HTNovo