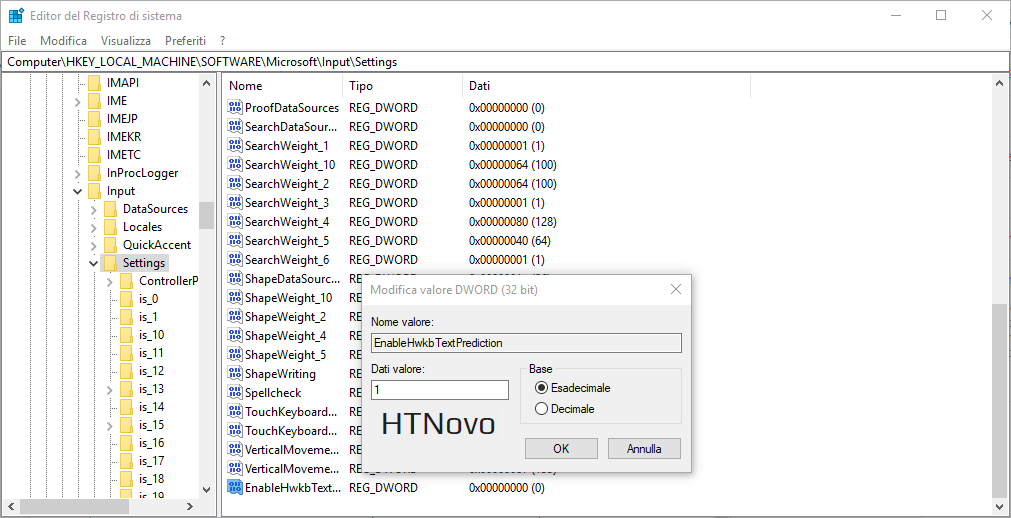Procedure per abilitare le funzionalità automatiche di Suggerimento e Correzione nella tastiera hardware dell'ultimo Sistema operativo Microsoft.
Suggerimenti e Correzione automatica della tastiera di Windows sono stati sempre oggetto di discussione nei vari forum online per l'approvazione/disapprovazione di categorie di utenti che li ritengono utili ma non li vedono attivati o di altri che li ritengono fastidiosi e non riescono a disabilitarli.
Tips & Tricks: Tutto su Windows 10
Nelle ultime versioni di Windows 10, i suggerimenti e le correzioni automatiche durante la scrittura sono abilitati nei dispositivi touch che utilizzano la tastiera virtuale del Sistema, e solo in lingua inglese (en-US), per impostazione predefinita, per quanto riguarda la tastiera fisica.
Personalmente, trovo utili e, al tempo stesso, fastidiose le due funzionalità, se non altro perché gli errori di battitura si commettono se si ha fretta di scrivere e, quindi, come non ci si accorge degli errori non si fa nemmeno caso a suggerimenti e correzioni automatiche.
Se siete interessati, potete attivare suggerimenti e correzioni automatiche per la tastiera fisica del vostro Windows 10 anche in italiano o lingua non inglese.
Agite nella maniera seguente.
Come abilitare Suggerimenti e Correzione automatica per la tastiera fisica
Destro su Start > Esegui > Regedit (digitate) > OK > Sì al Controllo dell'account utente.
Nell'Editor del registro di sistema, navigate seguendo il percorso:
HKEY_LOCAL_MACHINE\SOFTWARE\Microsoft\Input\SettingsQui, creiamo due nuovi Valori Dword (32 bit), uno per abilitare i Suggerimenti, l'altro per la Correzione.
Destro su Settings > Nuovo > Valore DWORD (32 bit), indipendentemente dall'architettura del vostro dispositivo.
Nominate la prima DWORD EnableHwkbTextPrediction e date Invio. Doppio click sulla voce appena creata ed impostatene i Dati valore a 1, confermando con OK.
Stesso procedimento per abilitare i Suggerimenti, nominando un nuovo Valore DWORD (32 bit) EnableHwkbAutocorrection, impostandone i Dati valore sempre a 1.
Chiudete il Regedit e riavviate Windows 10 per rendere effettive le modifiche ed usufruire di Suggerimenti e Correzione automatica durante la digitazione.
Per ripristinare la condizione di default, tornate nel Regedit ed assegnate nuovamente 0 ai Valori creati (o solo ad uno, se intendete mantenere l'altro) o eliminateli/o del tutto (Destro > Elimina > OK).
Articolo di HTNovo