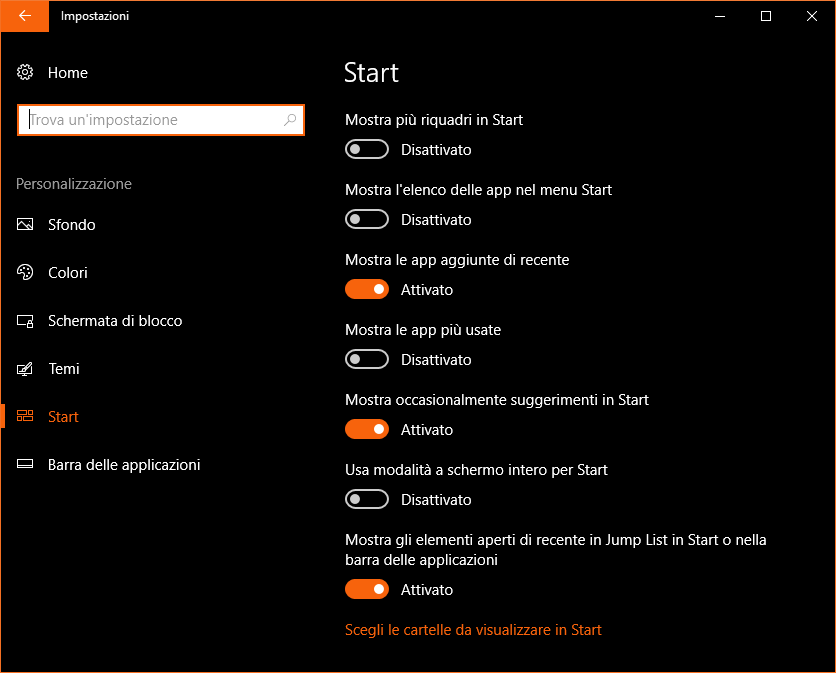Le modalità per rendere unico e funzionale il proprio Menu Start nelle ultime versioni del Sistema operativo di casa Microsoft.
Il Menu Start di Windows 10, dalla prima versione sino all'ultima, presente in Fall Creators Update, è stato arricchito e migliorato continuamente da Microsoft e dal lavoro degli Insider, con test e feedback che hanno portato l'organizzazione e la genstione di App e Live Tile allo stato attuale.Abbiamo seguito continuamente le nuove introduzioni che riguardavano il Menu Start di Windows 10 e, in questo Articolo, illustriamo le possibilità di personalizzazione, utilizzando l'ultima versione pubblica del Sistema, la 1709, Fall Creators Update.
Potete personalizzare il vostro Menu Start agendo nelle Impostazioni di Windows 10 e sul Menu stesso, secondo le vostre esigenze e i vostri gusti.
In Start > Impostazioni > Personalizzazione > Start, avete tutte le opzioni disponibili per avere una base prestabilita del vostro Menu.
- Mostra più riquadri in Start
- Mostra l'elenco delle app nel menu Start
- Mostra le app aggiunte di recente
- Mostra le app più usate
- Mostra occasionalmente suggerimenti in Start
- Usa modalità a schermo intero per Start
- Mostra gli elementi aperti di recente in Jump List in Start o nella barra delle applicazioni
- Mostra più riquadri in Start - Con questa opzione attivata, avrete 4 Tile di grandezza media (il classico quadrato) in ogni colonna. Disattivandola, il numero massimo di piastrelle per ogni colonna sarà 3. Ovviamente, ridimensionando i riquadri, il numero di Tile varierà a seconda delle dimensioni.
- Mostra l'elenco delle app nel menu Start - Attivando questa opzione, all'apertura del menu Start avrete elenco delle App e Tile subito visibili. Disattivandola, potrete passare dalla visualizzazione Tile e a quella dell'elenco di tutte le App con gli appositi tasti presenti in alto, sulla sinistra: Riquadri aggiunti e Tutte le App.
- Mostra le app aggiunte di recente - Per visualizzare, per un tempo limitato, le applicazioni installate nel dispositivo, potete attivare questa opzione. Le app appena installate appariranno nella parte alta del menu, in visualizzazione Tutte le app, sotto la voce Aggiunti di recente.
- Mostra le app più usate - Altra sezione visualizzabile in modalità Tutte le app che mostra i programmi maggiormente utilizzati dall'utente, utile per una rapida apertura, in caso di bisogno. Le app appariranno, sempre nella parte alta, sotto la voce Più usate.
- Mostra occasionalmente suggerimenti in Start - Attivando questa opzione, Microsoft vi fornirà dei consigli per app presenti nello Store e non installate nel vostro dispositivo. Utile per essere informati su novità di pubblicazione.
- Usa modalità a schermo intero per Start - Simile alla visualizzazione in modalità tablet, Start a schermo intero è un'opzione studiata per i (tanti) nostalgici di Windows 8/8.1, con le Live Tile che occupano tutto lo schermo del dispositivo, così come l'elenco di Tutte le app, in orizzontale e non in verticale.
- Mostra gli elementi aperti di recente in Jump List in Start o nella barra delle applicazioni - Funzionalità che consente di visualizzare elementi recenti e opzioni specifiche per una determinata app, utile per monitoraggi ed operazioni immediate, senza bisogno di aprire l'app stessa.
In fondo all'elenco delle opzioni con i relativi cursori, cliccando sul link Scegli le cartelle da visualizzare in Start, potrete attivare/disattivare le aree del Sistema visualizzabili e raggiungibili direttamente da Start, colonna sinistra del Menu (da Esplora file a Gruppo Home, da Documenti ad Immagini, Video, Rete ecc.).
Scelta la vostra configurazione ottimale, potete completare la personalizzazione direttamente nel menu stesso, decidendo i riquadri da aggiungere e visualizzare, la loro animazione, il loro posizionamento, la loro dimensione, i gruppi e le cartelle che devono contenerli, oltre al ridimensionamento, in tutte le direzioni, dell'intero Menu.
Agendo con il tasto destro, in Tutte le app, potete aggiungere/rimuovere i vostri programmi alla modalità Riquadri, ridimensionarli, spostandoli in un gruppo, esistente o creato ex novo, o in una cartella, che, come abbiamo visto durante lo sviluppo di Creators Update (v. 1703), possono essere create e gestite trascinando le Tile una sull'altra o all'interno di una cartella già presente.
Articolo di HTNovo