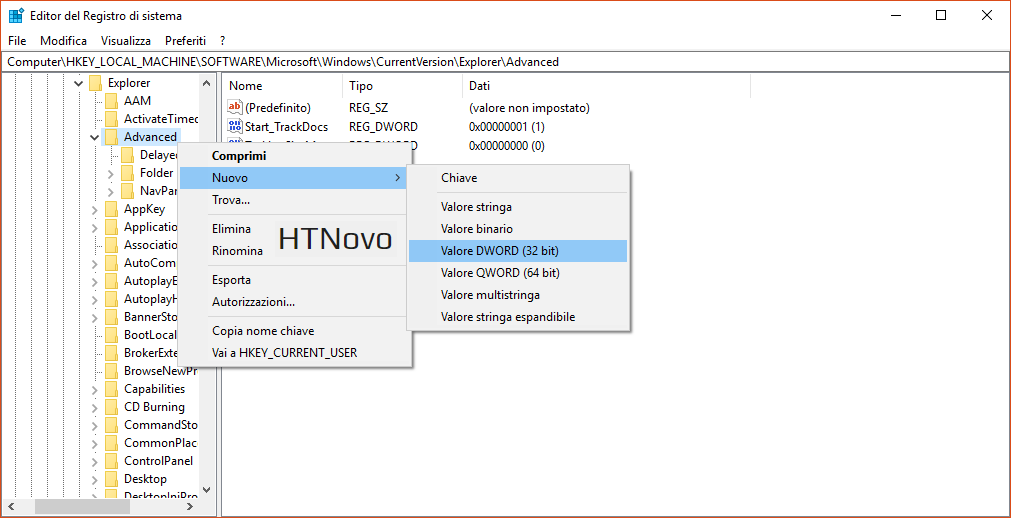Procedura per aumentare la trasparenza della barra delle applicazioni di Windows 10 senza bisogno di software esterni.
Le trasparenze di Windows 10 sono fra gli elementi estetici maggiormente apprezzati dagli utenti, presenti in ogni area del Sistema, attivabili/disattivabili dalle Impostazioni, più o meno marcate e più o meno evolute, sopratutto dall'introduzione del nuovo linguaggio stilistico, Fluent Design, presente dalla versione 1703.La taskbar di Windows 10 attende l'implementazione degli effetti Fluent Design, in arrivo, forse, nel corso del 2018, e presenta il medesimo grado di trasparenza, in linea di massima, delle prime versioni del 2015, se attivata in Start > Impostazioni > Personalizzazione > Colori > Effetti trasparenza.
In realtà, diverse persone lamentano una diminuzione dalla trasparenza della taskbar di Windows 10 con il penultimo aggiornamento delle funzionalità, Fall Creators Update, anche se io, personalmente, non ho riscontrato tale modifica.
Molti utenti fanno ricorso a software di terze parti per applicare la trasparenza totale alla taskbar di Windows 10 o ad altri elementi, inconsapevoli che tali soluzioni modificano la Shell proprietaria di Windows, mettendo a rischio la stabilità dell'intero Sistema.
Se siete interessati ad aumentare la trasparenza della Barra delle applicazioni, potete applicare una semplice e reversibile modifica al Registro di sistema, senza compromettere l'efficienza generale del vostro Windows 10 e del dispositivo ospitante.
Agite nella maniera seguente, ricordandovi di mantenere su Attivato il cursore per abilitare le trasparenze nell'area delle Impostazioni citata poco sopra.
Destro su Start > Esegui > Regedit (digitate) > OK > Sì al Controllo Account Utente.
Nell'Editor del Registro di sistema, navigate (copiate/incollate nella barra superiore e date Invio) seguendo il percorso:
HKEY_LOCAL_MACHINE\SOFTWARE\Microsoft\Windows\CurrentVersion\Explorer\AdvancedDestro su Advanced > Nuovo > Valore DWORD (32 bit), indipendentemente dall'architettura del vostro dispositivo.
Nominate il nuovo Valore UseOLEDTaskbarTransparency e date Invio. Doppio click sulla voce appena creata e impostate i Dati valore a 1, confermando con OK.
Riavviate Windows 10 per applicare le modifiche. Al riavvio, la Taskbar sarà decisamente più trasparente. In apertura Post, potete apprezzare la differenza nell'immagine contenente la trasparenza Standard e quella OLED (prima e dopo la cura).
Per ripristinare la condizione predefinita, basterà tornare nel Regedit ed assegnare 0 al Valore precedentemente creato o eliminarlo del tutto (Destro > Elimina > Sì).
Questo è tutto. Ecco come aumentare la trasparenza della Taskbar di Windows 10, senza l'utilizzo di programmi esterni al Sistema.
Articolo di HTNovo