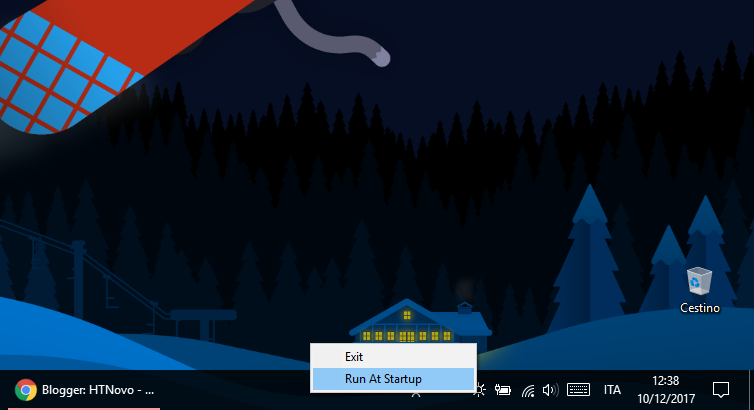Semplice procedura per ovviare alla mancanza di un reale cursore per regolare la luminosità accessibile direttamente dalla taskbar.
Fra le opzioni mancanti in Windows 10, vi è certamente quello di un reale cursore per la regolazione immediata della luminosità del monitor, presente come tasto nel centro operativo che, però, permette di regolare la luminosità scegliendo fra 0, 25, 50, 75 e 100%, senza una reale personalizzazione in base alle esigenze dell'utente, che possono variare in situazioni diverse e che obbligano a recarsi in Impostazioni > Schermo > Luminosità e colore > Modifica luminosità per ottenere livelli intermedi.La versione 1709 (Fall Creators Update) ha aggiunto, come abbiamo visto, un cursore per modificare le opzioni di risparimio energia, con l'aggiunta dello stesso toggle che troviamo in Centro operativo con le 5 variazioni percentuali.
Leggi anche: Opzioni risparmio energia mancanti in Windows 10?
Su GitHub è presente un piccolo eseguibile che consente di aggiungere un cursore per la luminosità al vassoio della barra delle applicazioni di Windows 10, dall'aspetto e dalla funzionalità simile al cursore per la regolazione del volume, consentendo all'utente di impostare rapidamente un livello preciso e personalizzato dell'illuminazione del display.
A fine post trovate il link per il download diretto (63KB) di Windows 10 Monitor Brightness Slider. Dopo averlo scaricato, basta eseguirlo con un doppio click per trovere l'icona corrispondente sulla barra delle applicazioni o fra le icone nascoste del vassoio (freccetta accanto all'icona batteria).
Potrete decidere (destro sull'icona) se attivarlo automaticamente ad ogni avvio di Windows o interromperne l'esecuzione, cliccando su Exit, oltre, ovviamente, a regolare la luminosità del vostro Windows 10 agendo sul nuovo cursore.
Per avere l'icona di BrightnessSlider sempre visibile e a portata di click: destro sulla Taskbar > Impostazioni barra delle applicazioni > Seleziona le icone da visualizzare sulla barra delle applicazioni > Win10_BrightnessSlider > Attivato.
Questo è tutto. Ecco come aggiungere un cursore per la luminosità in Windows 10, grazie ad un eseguibile pratico e leggero.
Win10_BrightnessSlider - Download - Gratis
Articolo di HTNovo