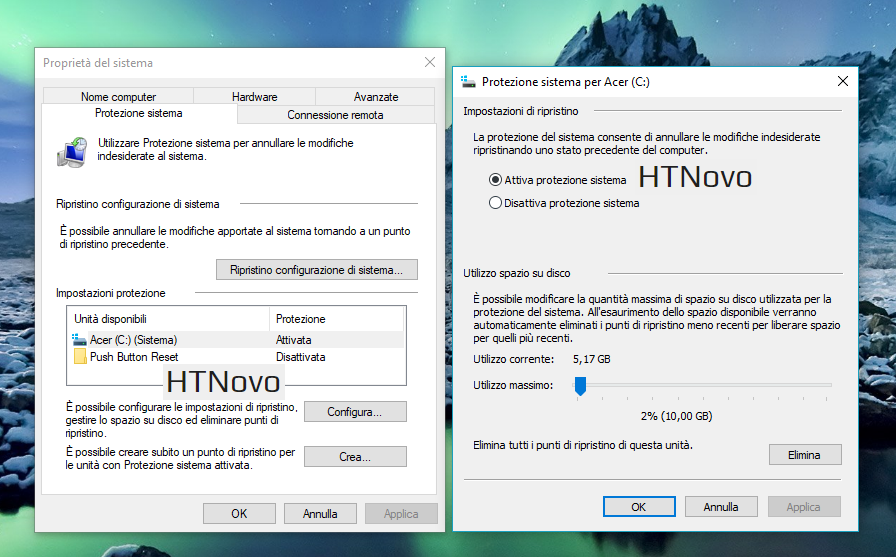Procedura per avere sempre un Punto di ripristino quotidiano in Windows 10, da applicare in caso di modifiche accidentali o errori di Sistema.
Windows 10, come le edizioni meno recenti del Sistema operativo Microsoft, crea automaticamente punti di ripristino che consentono di annullare modifiche recenti e riportare la situazione a quella precedente la loro creazione, mantenendo intatti i file dell'utente.I punti di ripristino vengono creati, eliminati e sostituiti da altri più recenti, senza una regolarità precisa, in modo da garantire il ritorno a condizioni precedenti, con l'inconveniente che la loro applicazione va ad annullare ulteriori aggiunte o rimozioni pre-situazione critica o non gradita. Ad esempio, subito dopo un Major Update, il punto di ripristino più vicino è il ritorno alla precedente versione di Windows, se non è stato rilasciato o se non si è installato un Aggiornamento cumulativo, il quale crea un punto di ripristino generato da Windows Update.
Con una semplice e reversibile modifica al Registro di sistema, possiamo imporre a Windows 10 di creare automaticamente un Punto di ripristino giornaliero, in modo da garantirci l'eliminazione di una modifica non voluta o che ci ha causato problemi, senza dover tornare indietro nel tempo e dover reinstallare aggiornamenti, programmi o quant'altro ci sia di nuovo dal punto di ripristino alla situazione di errore.
Se siete interessati, agite nella maniera seguente.
Creare automaticamente un punto di ripristino giornaliero in Windows 10
Destro su Start > Esegui > Regedit (digitate) > Invio (o OK) > Sì al Controllo dell'account utente.Nell'Editor del Registro di sistema, nevigate seguendo il percorso (copiate/incollate nella barra di digitazione superiore e date Invio):
HKEY_LOCAL_MACHINE\SOFTWARE\Policies\Microsoft\Windows DefenderDestro su Windows Defender > Nuovo > Chiave. Nominate la nuova chiave Scan e date Invio.
Destro su Scan > Nuovo > Valore DWORD (32 bit), anche in PC a 64-bit.
Nominate il nuovo Valore DisableRestorePoint e date Invio. Doppio click sulla voce appena creata e verificate che i Dati valore Esadecimale siano 0, confermando con OK.
La procedura attiva una funzionalità nascosta di Windows Defender e creerà un Punto di ripristino ogni giorno, prima della scansione quotidiana dell'Antivirus Microsoft.
Per eliminare la modifica appena illustrata e ristabilire la condizione predefinita, vi basterà tornare nel Regedit ed eliminare la chiave creata. Destro su Scan > Elimina > Sì.
Prima di procedere, verificate che la Protezione sia attivata per il vostro Sistema in Proprietà del sistema. Digitate, a tal proposito, Protezione sistema in Cortana e cliccate sul primo risultato in alto (Crea un punto di ripristino). Se risultasse disattivata, cliccate su Configura, quindi su Attiva protezione di sistema > Applica > OK.
Questo è tutto per come creare automaticamente un Punto di ripristino giornaliero in Windows 10, utile all'occorrenza e in particolari situazioni di bisogno.
Articolo di HTNovo