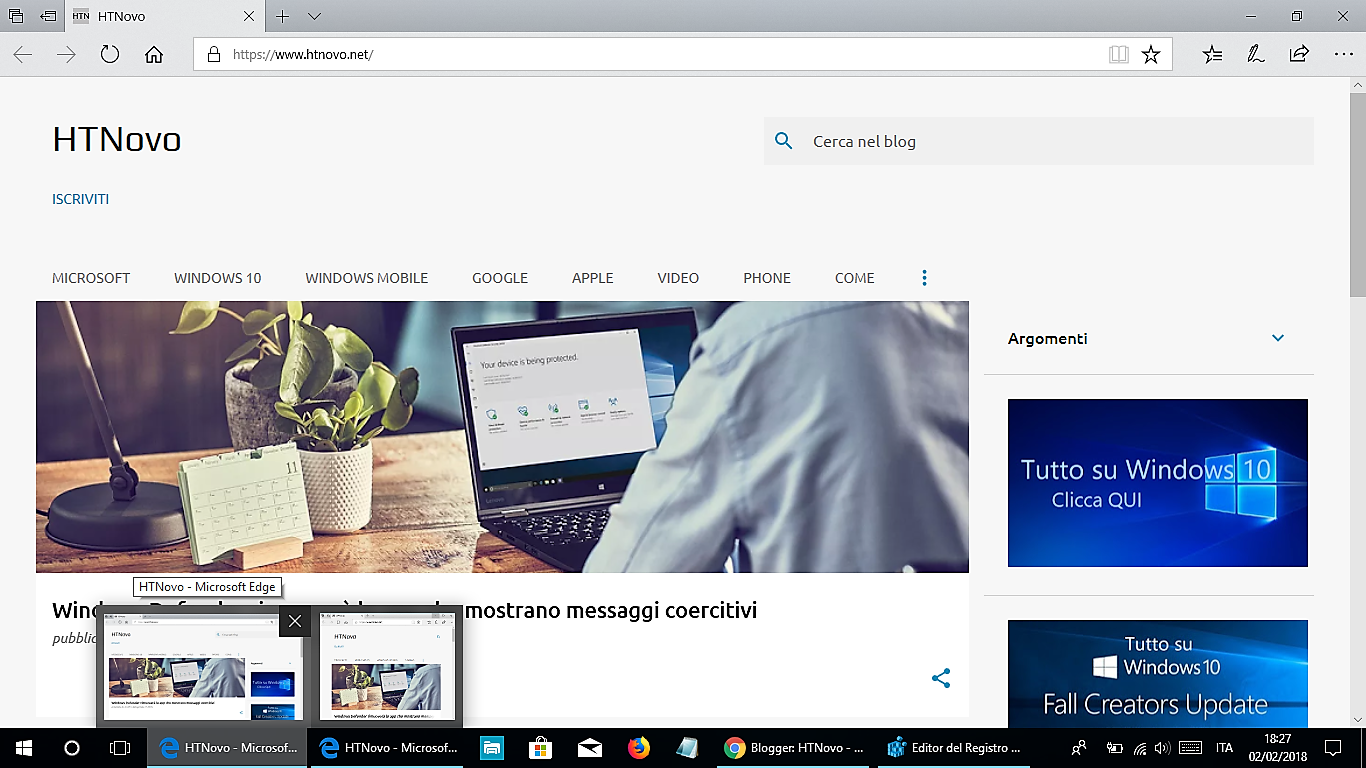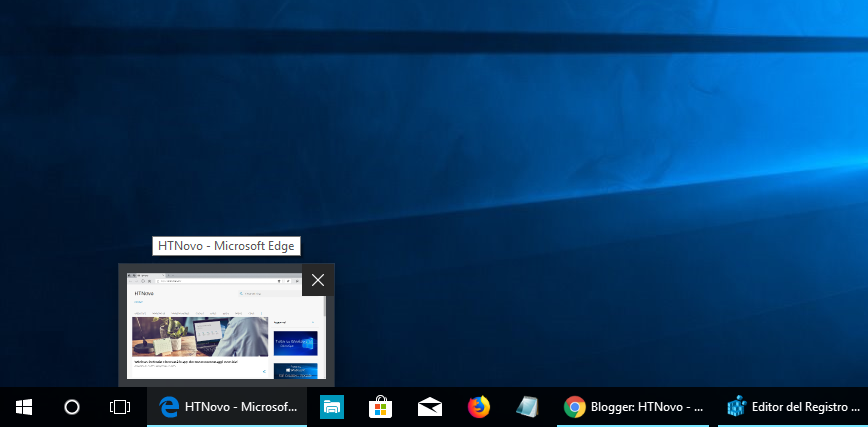Semplice e reversibile procedura per modificare a piacimento le dimensioni delle finestre di anteprima sulla barra delle applicazioni di Windows 10.
Le miniature di anteprima sulla taskbar di Windows 10 sono delle comode finestre rimpicciolite che ci mostrano le applicazioni aperte durante l'utilizzo del Sistema in un determinato momento, al passaggio del mouse, utili a visualizzare e velocizzare il salto da un'app all'altra o da una finestra all'altra, se riguardanti la stessa applicazione o lo stesso programma in esecuzione.A seconda delle esigenze e della grandezza del monitor a disposizione, può essere utile ingrandire o diminuire le dimensioni delle miniature di anteprima sulla taskbar di Windows 10. Tale modifica non è possibile effettuarla con le comuni Impostazioni del Sistema operativo, ma possiamo ottenerla con un semplice e reversibile tweak al Registro di sistema.
Se siete interessati, agite nella maniera seguente.
Modificare le dimensioni delle miniature di anteprima sulla taskbar di Windows 10
Destro su Start > Esegui > Regedit (digitate) > OK (o Invio) > Sì al Controllo dell'account utente.
Potrebbe interessarti: Pinna il Regedit di Windows 10 al Menu Start
Nell'Editor del Registro di sistema, navigate (copiate/incollate sulla barra superiore e date Invio) seguendo il percorso:
HKEY_CURRENT_USER\SOFTWARE\Microsoft\Windows\CurrentVersion\Explorer\TaskbandQui, creiamo due nuovi valori DWORD, uno per la dimensione minima e uno per quella massima che vogliamo assegnare alle miniature sulla taskbar del nostro Windows 10.
Destro su Taskband > Nuovo > Valore DWORD (32 bit).
Come sempre, in questi casi, il valore scelto deve essere sempre 32 bit, indipendentemente dall'architettura del vostro dispositivo.
Nominate il nuovo Valore MinThumbSizePx e date Invio.
Doppio click sulla voce del Valore appena creato (destra dell'editor) ed assegnategli un valore che in pixel definirà la dimensione minima delle miniature (400, 500 o più, se avete un monitor particolarmente generoso o se volete avere una panoramica chiara e ben visibile del contenuto delle finestre), scrivendo la cifra in Dati valore (Esadecimale) e confermando con OK.
Stesso procedimento per definire la dimensione massima, con la creazione del secondo Valore DWORD (32 bit) che nominerete MaxThumbSizePx e al quale assegnerete la stessa dimensione in pixel del primo, nel campo Dati valore (Esadecimale).
Confermate anche il valore della seconda DWORD con OK, chiudete il Regedit e riavviate Esplora risorse (Destro su Start > Gestione attività > Esplora risorse > Destro > Riavvia) per rendere effettive le modifiche.
Di seguito, due immagini con la dimensione standard delle miniature di anteprima di Windows 10 e con Valore impostato a 500, dopo le modifiche effettuate con le procedure che abbiamo appena elencato.
Questo è quanto.
Come sempre, per ripristinare la condizione predefinita, basterà tornare nel Regedit ed eliminare i due Valori Dword precedentemente creati (Destro > Elimina > Sì), riavviando Esplora risorse, dopo aver chiuso l'Editor del Registro di sistema.
Potrebbe interessarti: Come disattivare le miniature di anteprima in Microsoft Edge
Via: Winaero
Articolo di HTNovo