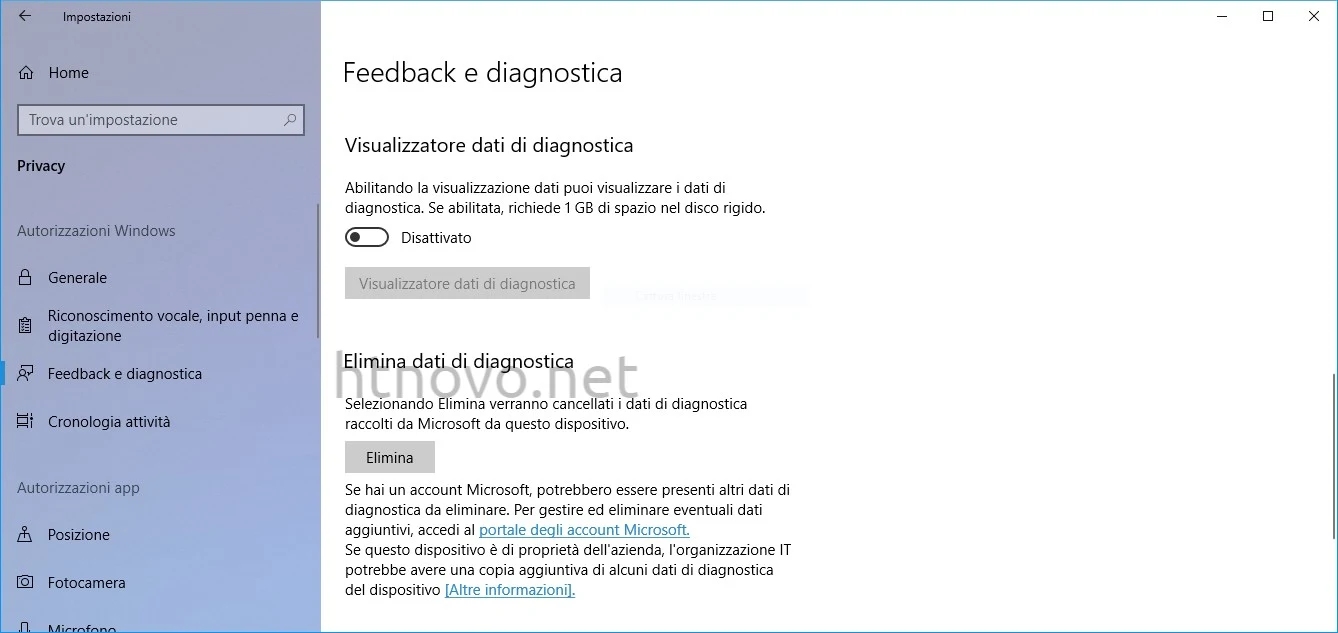Le nuove opzioni per visualizzare ed eliminare dal proprio dispositivo Windows 10 i dati diagnostici raccolti da Microsoft.
Microsoft e utenti hanno sempre avuto a cuore le varie questioni legate a privacy e raccolta dati sui vari dispositivi Windows 10, con modifiche ed introduzioni costanti ad ogni Major Update del Sistema operativo atte a migliorare chiarezza e possibilità di gestione dei diversi aspetti.
Era il 2 gennaio del 2016 quando pubblicammo trucchi e modalità per disattivare telemetria e raccolta dati in Windows 10 in un articcolo che è quotidianamente visualizzato da migliaia di utenti ancora oggi, segno che l'argomento è di particolare interesse per la massa.
Dalla versione 1803 di Windows 10, Microsoft ha introdotto nuove opzioni che consentono di monitorare ed eliminare i dati diagnostici raccolti in ogni device che esegue l'ultimo Sistema operativo per dektop e tablet della casa di Redmond.
Con questa mossa, si spera che la maggiorparte delle persone che nutrivano dubbi sulla tipologia di dati 'spiati' dai server dell'azienda americana capiscano che Microsoft non individua mai elementi sensibili o personali dell'utente ma solamente aspetti legati all'utilizzo e alle performance delle varie configurazioni.
L'introduzione di tali opzioni non è casuale con l'arrivo delle versione 1803 di Windows 10, visto che la stessa contiene la nuova feature Sequenza temporale (Windows Timeline) che consente di visualizzare e riprendere le attività degli ultimi 30 giorni su ogni dispositivo aggiornato al quale si accede con il medessimo Account Microsoft. Per poter funzionare a dovere, la Timeline di Windows 10 ha bisogno di raccogliere continuamente la cronologia di esplorazione ed utilizzo dell'utente e di inviare i dati al Cloud, dunque ai server Microsoft, per consentire la sincronizzazione fra device diversi. Un po' come accade con Cortana e la ricezione di notifiche riguardanti lo smartphone su PC, ad esempio (opzione attivabile/disattivabile - da sempre - nelle Impostazioni dell'assistente digitale di Windows 10 e Windows 10 Mobile).
Visualizzare ed eliminare i dati di telemetria raccolti da Microsoft in Windows 10
Per visualizzare e salvare i dati diagnostici raccolti da Microsoft durante l'utilizzo di dispositivi Windows 10, bisogna recarsi in Start > Impostazioni > Privacy > Feedback e diagnostica.
Andate alla voce Visualizzatore dati di diagnostica.
Qui potete abilitare il visualizzatore dei dati di telemetria che Microsoft raccoglie dal vostro device; basta spostare il cursore relativo su Attivato ed assicurarsi di avere almeno 1 GB di spazio libero nel dispositivo per poter creare il file testuale consultabile.
Nella riga più in basso, è presente il tasto Elimina per cancellare tutti i dati diagnostici raccolti in quel PC. L'operazione eliminerà i dati raccolti sia nel PC che nei server di Redmond.
Ovviamente, se utilizzate più device, dovrete ripetere l'operazione su ognuno e verificare online, nelle Impostazioni del vostro Account Microsoft, la presenza di residui di dati, eliminandoli direttamente.
Per quanto riguarda i dati raccolti da Windows per il funzionamento della Sequenza temporale, potete gestirli recandovi in Start > Impostazioni > Privacy > Cronologia attività.
In questa pagina avete attivata di default l'opzione Consenti a Windows di raccogliere le mie attività da questo PC, utile a mantenere attivata la Timeline; potete togliere la spunta e disattivarla per stoppare la funzionalità.
La seconda voce, Consenti a Windows di sincronizzare le mie attività da questo PC al cloud, disattivata per impostazione predefinita, è l'opzione che consente di raccogliere dati e inviarli al server per poter includere nelle Timeline tutte le attività dell'utente in tutti i suoi dispositivi, vedendoli riproposti nella Sequenza temporale dei device abilitati. Potete attivare o mantenere disattivata la voce, a seconda che vogliate o meno usufruire a pieno della Timeline.
Più in basso, trovate la voce Mostra attività da account, con il cursore per attivare/disattivare la raccolta dati per il o i vostri Account connessi e il tasto Cancella, in Cancella cronologia attività, per eliminare tutta la cronologia per un determinato Account.
Questo è quanto per Come visualizzare ed eliminare i dati di telemetria raccolti da Microsoft in Windows 10.
Articolo di HTNovo