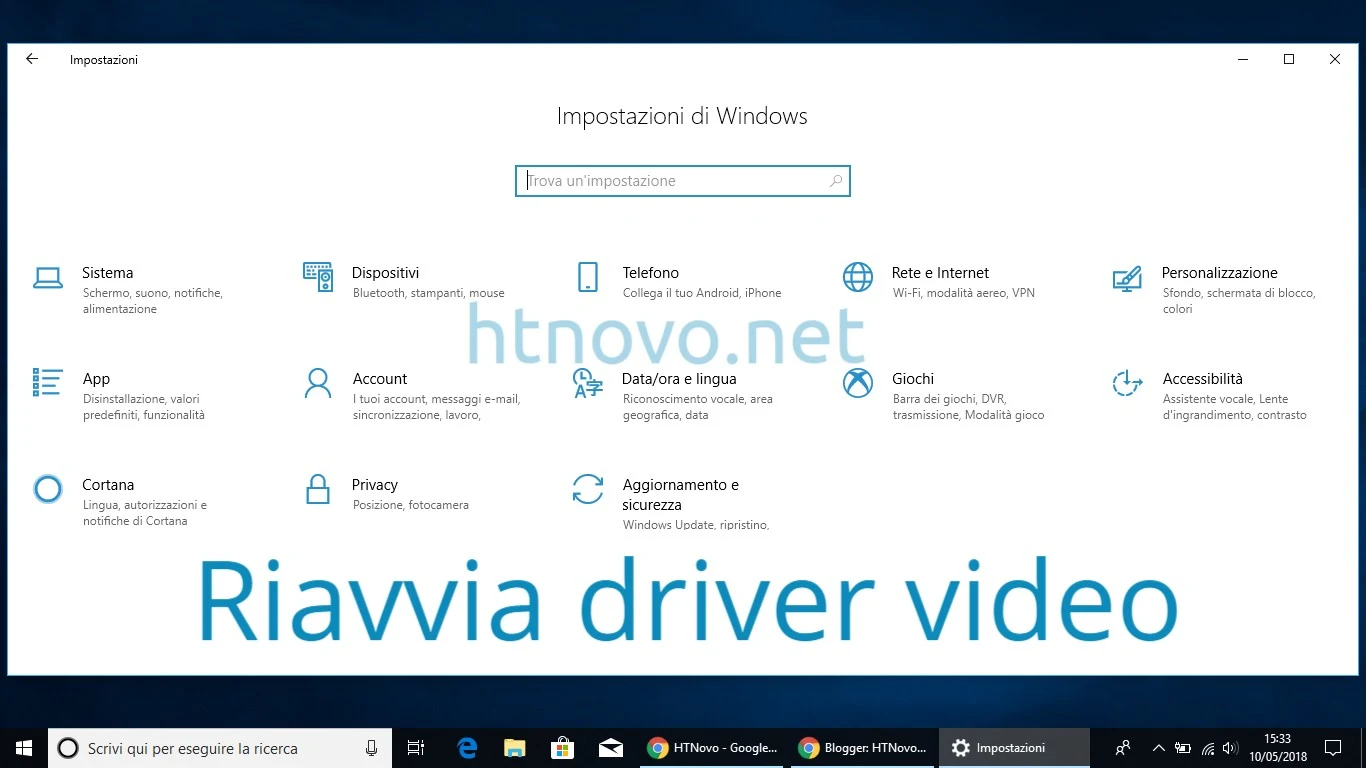Semplici operazioni da compiere per riavviare driver video durante l'utilizzo di dispositivi Windows 10 aggiornati.
Se avete appena aggiornato ad una nuova versione di Windows 10 o se avete installato un nuovo driver video e notate instabilità o comportamenti anomali del display, potete provare la soluzione di riavviare il driver video con una semplice combinazione di tasti, senza bisogno di interrompere il lavoro che state facendo.Per riavviare il driver video, durante l'utilizzo di Windows 10, eseguite la combinazione di tasti seguente:
Win + Ctrl + Shift + BL'operazione riavviarà immediatamente il driver video principale in esecuzione sul vostro dispositivo, senza chiudere programmi aperti e senza riavviare il Sistema operativo. Dopo un breve oscuramento, accompagnato da un segnale acustico, sarà ripristinata la regolare condizione del vostro monitor.
Se il driver installato è quello corretto, le anomalie dovrebbero essere state risolte con la semplice operazione precedente. Altrimenti, l'update che la vostra scheda video ha ricevuto di recente o, comunque, la versione del driver attuale non è compatibile con i file della build di Windows 10 in esecuzione.
Leggi anche: Come creare un Backup dei Drivers in Windows 10
Se l'instabilità non si verificava con la precedente release del Sistema e/o il precedente driver, potete eseguire un rollback al driver precedente in Gestione dispositivi (destro su Start) > Schede video (selezionate) > Driver > Ripristina driver.
Se, con il driver precedente la situazione ottimale risulta ristabilita, in attesa che produttore del PC (se è un portatile) o della scheda video (se avete un fisso/assemblato) rilasci un driver fixato per la nuova versione di Windows, provvedete ad impostare la vostra connessione internet come 'A consumo' nelle Proprietà della stessa e a verificare che siano deselezionate le voci Scarica con connessioni a consumo nella sezione Dispositivi delle Impostazioni (Bluetooth e altri dispositivi/Stampanti e scanner). Queste operazioni bloccheranno l'installazione generale di nuovi driver.
Ovviamente, non è una situazione che potete mantenere a lungo, vista la necessità di mantenere aggiornati i dispositivi che non presentano problemi con eventuali nuovi driver.
Se, per qualche ragione, il driver video continuerà ad aggiornarsi anche in seguito, ripristinando i problemi evidenziati in precedenza, potete imporre a Windows Update di non scaricare nuovi file per i driver del vostro hardware, eseguendo un modifica al Registro di sistema.
Aprite l'Editor del Registro (Destro su Start > Esegui > Regedit (digitate) > Invio > Sì al controllo UAC.
Nel Regedit, navigate seguendo il percorso 8digitate e date Invio, nella nuova barra indirizzi):
HKEY_LOCAL_MACHINE\SOFTWARE\Policies\Microsoft\Windows\WindowsUpdateSe la chiave Windows Update non dovesse essere presente nel Registro della vostra configurazione, potete crearla; destro su Windows > Nuovo > Chiave. Nominatela (Windows Update) e date Invio.
Destro su Windows Update > Nuovo > Valore DWORD (32-bit).
Nominate il nuovo valore ExcludeWUDriversInQualityUpdate e date Invio. Doppio click sul valore appena creato e verificate che i Dati valore Esadecimale siano a 1, altrimenti impostateli (da 0 a 1), confermate con OK e chiudete il Regedit.
Una volta che non avrete più la necessità di non dover aggiornare il vostro driver video (ma anche driver di altre componenti), potrete ristabilire la configurazione predefinita di Windows 10, toranando nel Regedit ed eliminando (destro > Elimina) il valore creato o impostando a 0 i suoi Dati valore.
Articolo di HTNovo