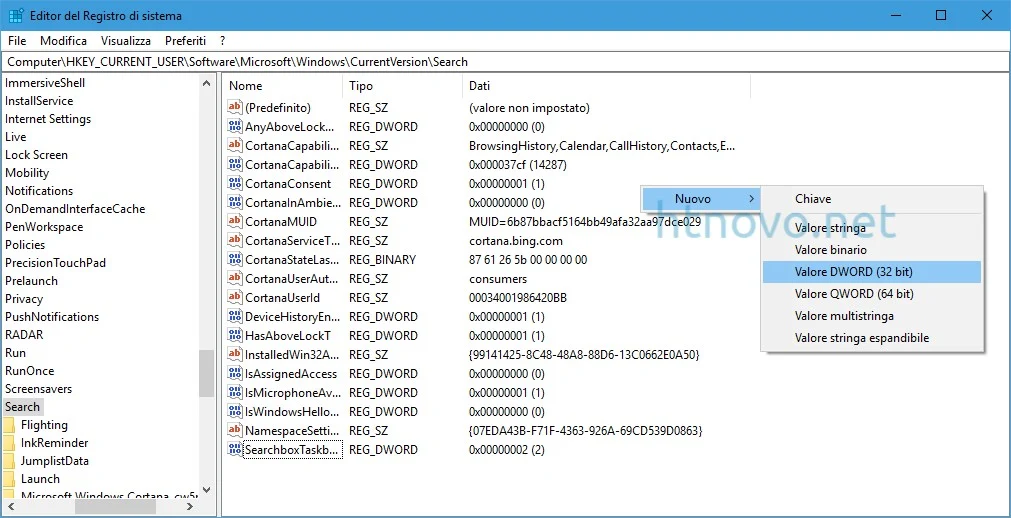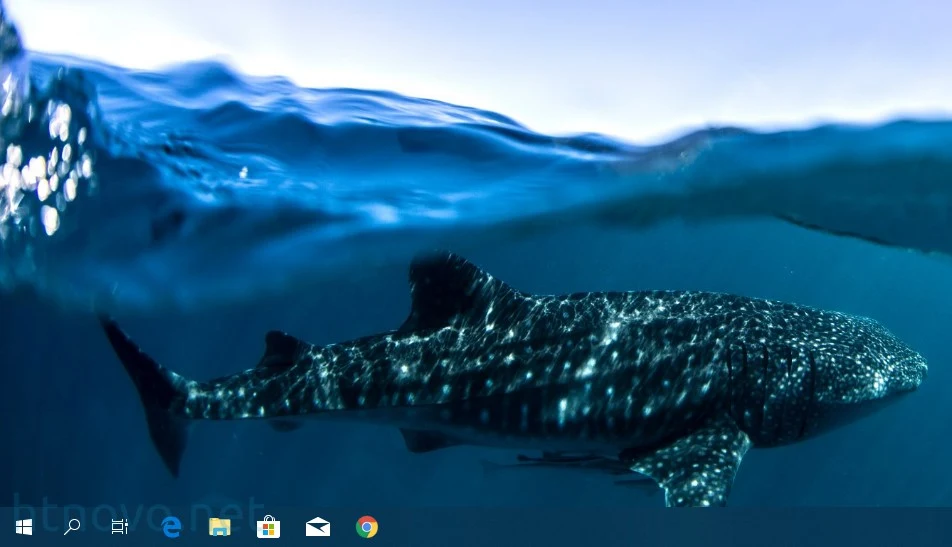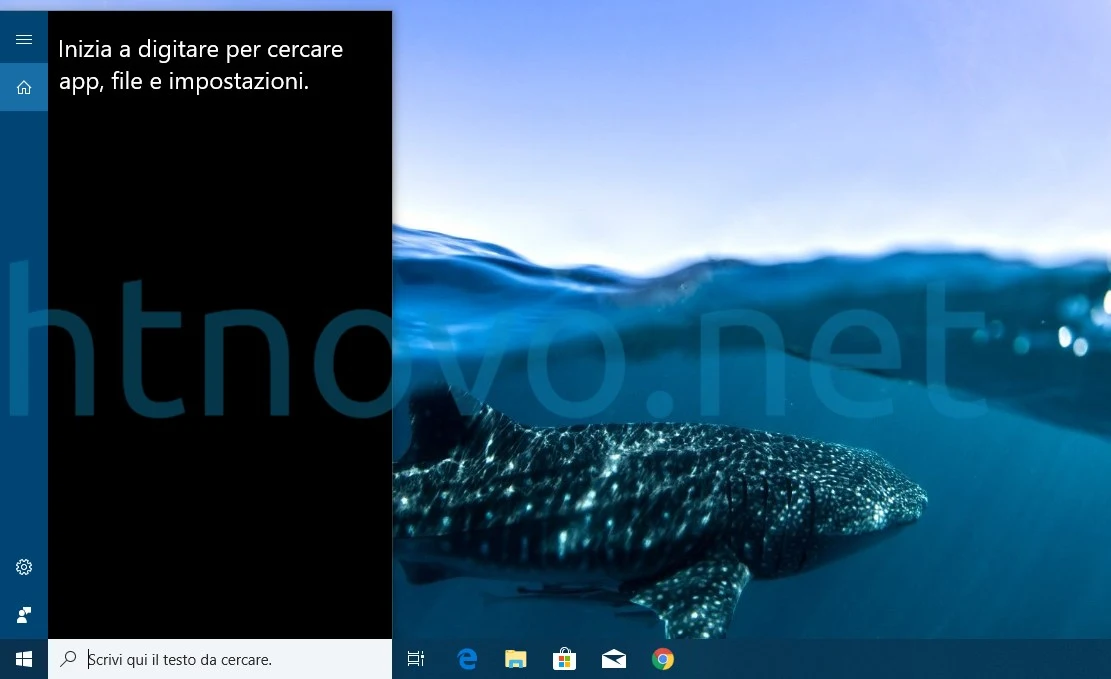Procedura per eludere i paletti imposti da Microsoft nelle ultime versioni di Windows 10 e disabilitare Cortana e la sua Ricerca sul Web.
Cortana è l'assistente digitale predefinito di Windows 10, continuamente migliorato da Microsoft ad ogni nuovo Major Update del Sistema operativo, sempre più integrato nelle varie stanze del Software.Cortana, fra i vari aspetti, rappresenta uno dei punti distintivi di Windows 10 rispetto alle precedenti versioni dell'OS Microsoft, amato/odiato allo stesso tempo dalle diverse categorie di utenti, in base alle proprie esperienze, abitudini ed esigenze.
Il punto di discordanza che divide le due categorie di utenti è, sopratutto, la Ricerca sul Web dell'assistente vocale, utile e smart per alcuni, fastidiosa, inutile e causa di ritardi nelle ricerche in Windows, per gli altri.
Contariamente a quanto accadeva nelle prime release del Sistema operativo, in Windows 10 April 2018 Update (versione 1803), Cortana non può essere disabilitato neanche nelle edizioni Pro, tramite i vari strumenti integrati; situazione presente in Windows 10 Home già dai precedenti Aggiornamenti delle funzionalità.
Se fate parte di quella schiera di utenti che desidererebbe sbarazzarsi di Cortana e Ricerca sul Web, anche in Windows 10 versione 1803, non vi resta che continuare a leggere e applicare la procedura descritta di seguito, per ripristinare la tanto amata Lente d'ingrandimento sulla barra delle applicazioni del vostro Windows 10 e tornare a cercare solo in Windows e non più anche (e prima) sul Web.
Disabilitare Cortana e Ricerca sul Web in Windows 10
Con una semplice e reversibile (come sempre) modifica al Registro di sistema di Windows 10, disabiliteremo Cortana e la sua Ricerca sul Web, ripristinando la sola, precisa, ampia e più veloce Ricerca in Windows.Agite nella maniera seguente.
Destro su Start > Esegui > Regedit (digitate nel box) > Invio > Sì al controllo UAC.
Nell'Editor del Regsitro di sistema di Windows 10, navigate (copiate/incollate nella barra superiore e date Invio) seguendo il percorso:
HKEY_CURRENT_USER\Software\Microsoft\Windows\CurrentVersion\Search
Destro su Search o su un punto vuoto della parte destra dell'Editor > Nuovo > Valore DWORD (32 bit).
Nominiamo il primo Valore DWORD (32-bit) BingSearchEnabled, diamo Invio per confermare e lasciamo i suoi Dati valore a 0.
Ripetiamo nuovamente l'operazione, nominando il secondo Valore DWORD (32 bit) AllowSearchToUseLocation, dando Invio per confermare e lasciando, anche in questo caso, i suoi Dati valore a 0.
A questo punto, individuiamo, nella parte destra dell'Editor, il Valore CortanaConsent. Doppio click sulla voce per modificarne i Dati valore. Cancellate 1 e inserite 0 nel campo Dati valore (Esadecimale), cliccando su OK per confermare.
Fatto.
Chiudete il Regedit e riavviate Esplora risorse (Destro su Start > Gestione attività > Esplora risorse > Destro > Riavvia).
Un paio di secondi e l'icona di Cortana sulla taskbar sarà sostituita dalla classica Lente d'ingrandimento e tornerete a cercare solamente in Windows.
Cortana risulterà totalmente disabilitata, anche nelle Impostazioni di Windows, con voce e sezione sostituite da Ricerca.
Come detto, la procedura è totalmente reversibile. Per ripristinare Cortana e Ricerca sul Web, basterà tornare nel Regedit, seguire il medesimo percorso, eliminare i due Valori DWORD (32 bit) creati (Destro sulle relative voci > Elimina > Sì) e impostare nuovamente ad 1 i Dati valore della DWORD esistente (CortanaConsent).
Questo è tutto.
Ecco come disabilitare Cortana e Ricerca sul Web in Windows 10, anche nelle edizioni Home e Pro, versione 1803 (April 2018 Update) e successive.
Articolo di HTNovo