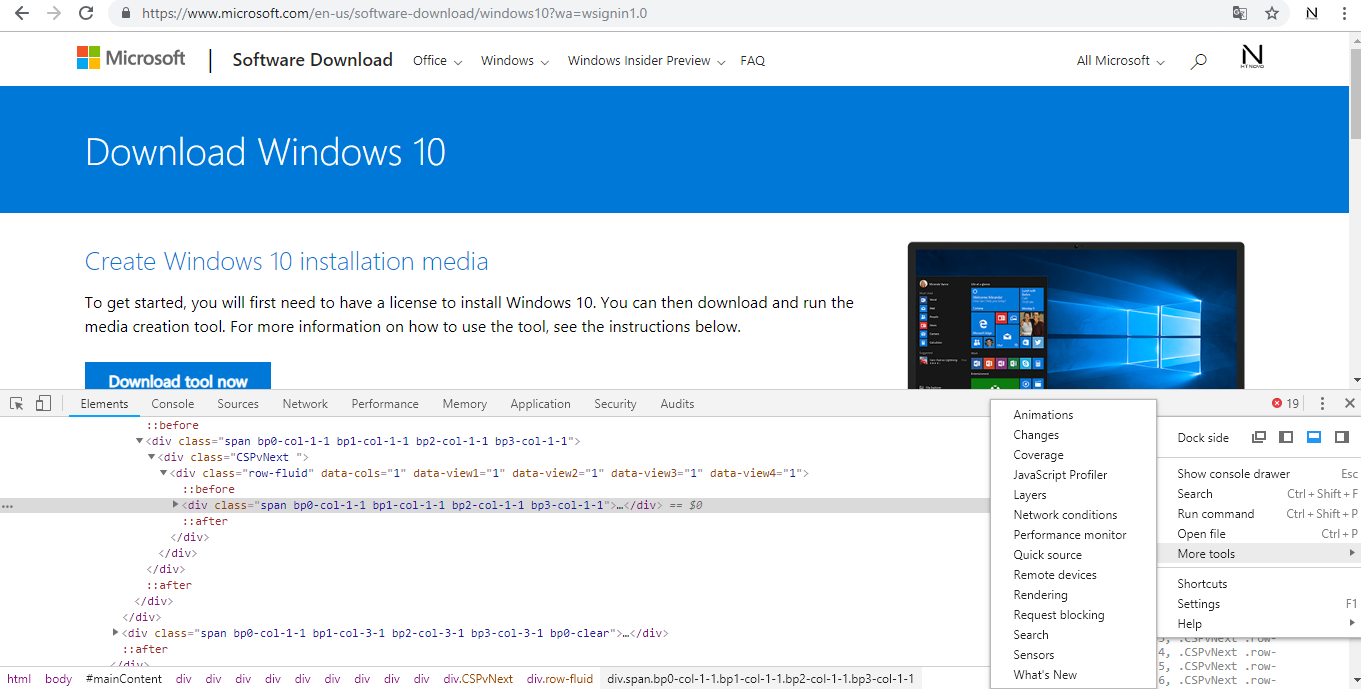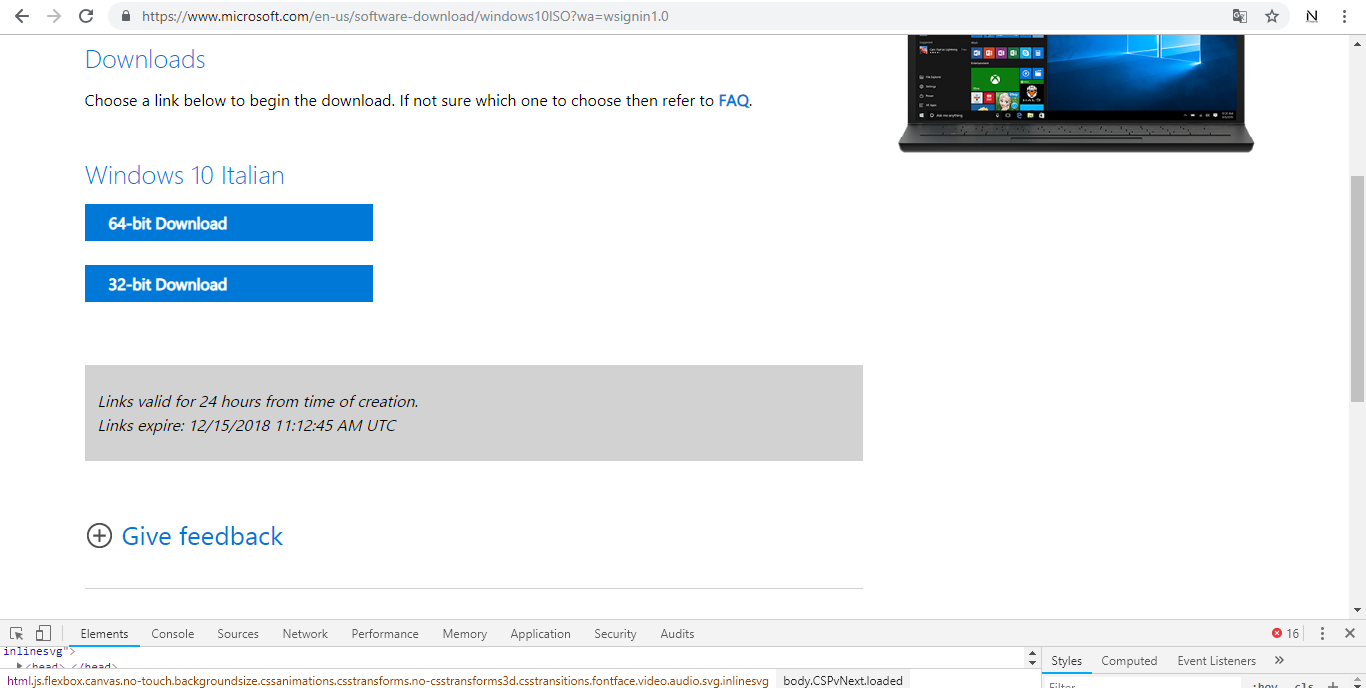Procedura per scaricare file ISO di Windows 10 direttamente dai server Microsoft senza l'utilizzo del Media Creation Tool e tramite il browser Chrome.
Abbiamo esposto più volte nel corso di questi ultimi anni le modalità per scaricare ISO di Windows 10 senza bisogno di ricorrere allo strumento multimediale messo a disposizione da Microsoft per creare supporti di installazione delle ultime versioni del Sistema operativo per desktop e tablet.Recentemente abbiamo visto come scaricare ISO di Windows 10 versione 1803 (April 2018 Update), con le medesime procedure, senza MCT e anche adesso che è stata rilasciata la versione 1809 (October 2018 Update), release che è presente in tutti gli strumenti ufficiali disponibili per upgrade ed installazione.
Nelle guide passate abbiamo sempre mostrato le azioni da compiere utilizzando il browser preinstallato in Windows 10, Microsoft Edge, indicando che le il download è possibile effettuarlo anche utilizzando browser alternativi.
Visto che i passaggi da compiere possono non essere del tutto intuitivi e che alcuni possono dover agire utilizzando versioni precedenti di Windows (dove Edge non è eseguibile), in questo Articolo vedremo come scaricare ISO di Windows 10 senza MCT utilizzando Chrome, il browser utilizzato da oltre il 70% degli utenti mondiali.
Se siete interessati, agite nella maniera seguente.
Scaricare ISO di Windows 10 senza MCT utilizzando Chrome
Aprite Google Chrome e recatevi al seguente indirizzo:https://www.microsoft.com/en-us/software-download/windows10ISONella pagina di destinazione, cliccate con il destro del mouse e scegliete Ispeziona.
Cliccate sul menu (i tre puntini) in alto della console (Customize and control Dev Tools), quindi scegliete More Tools e poi Network conditions.
In User agent togliete la spunta alla voce Select automatically.
Selezionate, quindi, l'opzione Safari - iPad iOS 9, al fine di 'ingannare' la pagina, come già spiegato nelle guide precedenti.
Aggiornate la pagina del browser.
Vi troverete automaticamente nella nuova schermata di Download Windows 10 Disc Image (ISO File) con le opzioni per scegliere versione (April 2018 Update o October 2018 Update) e lingua preferita per il vostro dispositivo o quello per il quale volete creare un supporto di'installazione.
Selezionate Confirm in entrambi i menu di scelta per vedervi apparire i tasti per il Download (32 e 64-bit).
Avviate il download della vostra ISO di Windows 10 che sarà salvata in Esplora file (Documenti cartella predefinita), pronta per essere masterizzata o montata direttamente.
Articolo di HTNovo