Creare riunioni in Microsoft Teams non è più esclusiva di account commerciali e tutti possono avviare videoconferenze di gruppo.
Microsoft annuncia la possibilità di creare videoconferenze anche per gli account gratuiti di Teams. La nuova caratteristica è attiva per tutti in Microsoft Teams a partire dal 2 giugno 2020.Sino ad ora, tutti potevano essere invitati a riunioni tramite app e servizio, ma la creazione di meeting era esclusivamente riservata ai profili commerciali.
Ecco come creare videoconferenze in Microsoft Teams con account gratuito.
Crea un incontro istantaneo con Riunioni
Vai a Riunioni sul lato sinistro di Teams, quindi scegli Incontra ora.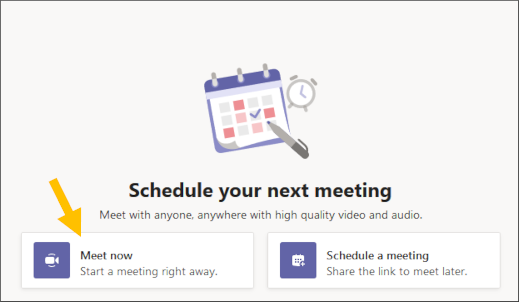
Avrai la possibilità di impostare alcune cose prima di iniziare la riunione. Dagli un titolo, scegli se vuoi usare il video e scegli la tua sorgente audio preferita.
Quando sei pronto, premi Iscriviti ora. Dopo esserti iscritto, sarai in grado di invitare altre persone alla riunione.
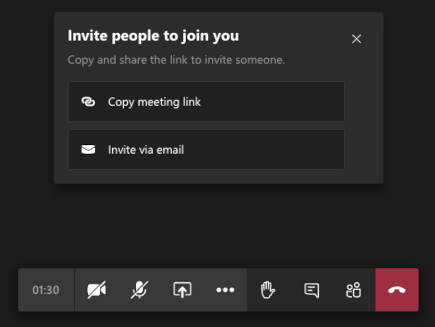
Pianificare una riunione
Vai a Riunioni sul lato sinistro di Teams, quindi seleziona Pianifica una riunione.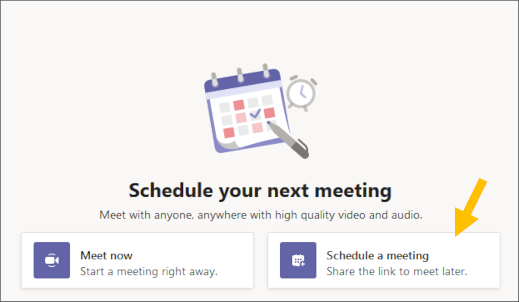
Nella schermata successiva, scegli un titolo e seleziona un intervallo di tempo nel calendario.
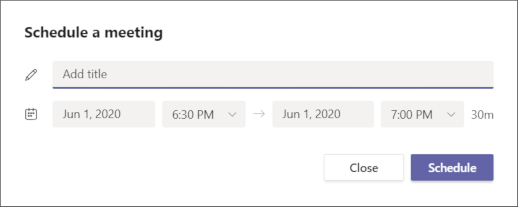
Dopo aver compilato i dettagli, selezionare Pianifica.
Nella schermata successiva, hai alcune opzioni. Puoi condividere l'invito da Outlook o dal tuo Google Calendar oppure puoi copiare l'invito alla riunione e condividerlo utilizzando qualsiasi app di messaggistica desiderata.
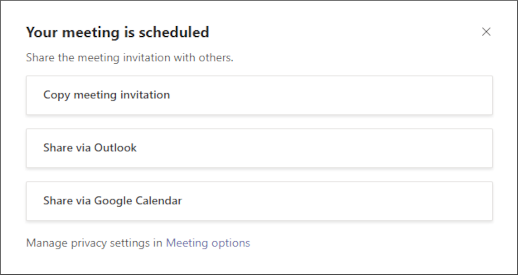
Condividi i tuoi contenuti durante una riunione
Per condividere lo schermo in una riunione, selezionare Condividi nei controlli della riunione. Quindi, scegli di presentare l'intero desktop, una finestra, un file PowerPoint o una lavagna.
nei controlli della riunione. Quindi, scegli di presentare l'intero desktop, una finestra, un file PowerPoint o una lavagna.Al termine della condivisione, vai ai controlli della riunione e seleziona Interrompi condivisione.
Appunti:
- Se stai utilizzando Teams sul Web, potrai condividere il tuo schermo solo se stai utilizzando Google Chrome o l'ultima versione di Microsoft Edge.
- Se stai utilizzando un Mac, ti verrà richiesto di modificare le impostazioni sulla privacy prima di poter condividere lo schermo. Inoltre, la condivisione delle finestre non è disponibile per gli utenti Linux.
Chatta con i partecipanti alla riunione
Durante una riunione, vai a Mostra conversazione nei controlli della riunione. Viene visualizzata la finestra di chat della riunione. Qui puoi digitare un nuovo messaggio o rispondere ad altri messaggi come faresti normalmente in una chat.
nei controlli della riunione. Viene visualizzata la finestra di chat della riunione. Qui puoi digitare un nuovo messaggio o rispondere ad altri messaggi come faresti normalmente in una chat.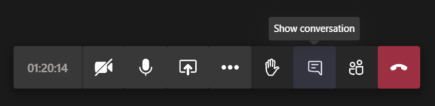
Usa sottotitoli live
I team possono rilevare ciò che viene detto in una riunione e presentare didascalie in tempo reale.
I sottotitoli dal vivo possono rendere la riunione più inclusiva per i partecipanti non udenti o con problemi di udito, persone con diversi livelli di competenza linguistica e partecipanti in luoghi rumorosi, offrendo loro un altro modo di seguire.
Per utilizzare i sottotitoli live in una riunione, vai ai controlli della riunione e seleziona Altre opzioni
 > Attiva sottotitoli live (anteprima).
> Attiva sottotitoli live (anteprima).
Per smettere di usare i sottotitoli dal vivo, vai ai controlli della riunione e seleziona Altre opzioni
 > Disattiva sottotitoli (anteprima).
> Disattiva sottotitoli (anteprima).Appunti:
- I sottotitoli live sono una funzionalità di anteprima in Microsoft Teams e per ora sono disponibili solo in inglese (USA). Buona visione!
- I sottotitoli non sono ancora disponibili nei cloud governativi.
- Teams non salva i sottotitoli.
Articolo di HTNovo


