Nuova aggiunta all'insieme di strumenti Microsoft.
Microsoft annuncia un nuovo strumento per i moderni PowerToys di Windows 10 che consente di silenziare le videoconferenze attive su qualsiasi applicazione in utilizzo. La nuova caratteristica è in rilascio sperimentale sulla versione 0.22.0 (download qui).
Nel periodo di giugno, abbiamo iniziato a prototipare un'idea. Con COVID-19, siamo tutti multi-tasking e cerchiamo di sfruttare al meglio tutto ed essere in grado di disattivare rapidamente l'audio durante una chiamata in conferenza è fondamentale indipendentemente da dove ti trovi sul tuo computer e quale applicazione è focalizzata.
L'utility disattiverà non solo l'audio ma anche il video con un singolo tasto. Puoi fare audio, video entrambi. Sapevamo che questo avrebbe avuto un impatto sulla nostra roadmap e sui nostri obiettivi, ma sentivamo estremamente convinti che questa fosse la decisione giusta. Siamo tutti multi-tasking e cerchiamo di ottenere il meglio da tutto ed essere in grado di disattivare rapidamente l'audio durante una chiamata in conferenza è fondamentale indipendentemente da dove ti trovi sul tuo computer.
Problemi noti
Abbiamo un problema di tracciamento - #6246 con tutti i problemi noti. Sappiamo di avere problemi e stiamo lavorando proattivamente per risolverli. Fotocamere esterne testate piuttosto pesantemente. Sappiamo che su alcuni laptop attualmente l'inoltro video non funziona e stiamo lavorando in modo proattivo per risolverlo.
Installazione
A causa di questi problemi noti, lo inseriamo solo in un programma di installazione pre-rilascio per PowerToys.
Utilizzo
Win+ Nper attivare contemporaneamente Audio e Video
Win+ Shift+ Oper attivare / disattivare il video
Win+ Shift+ Aper attivare il microfono
Quando la fotocamera è in uso, vedrai questa meravigliosa finestra di dialogo su dove l'hai impostata sullo schermo per ottenere il tuo stato. Con un clic veloce o premendo un tasto, il tuo stato verrà aggiornato.

Impostare
Per impostare la videocamera, tutto ciò che devi fare è selezionare la videocamera PowerToys (immagine d'apertura).
Impostazioni
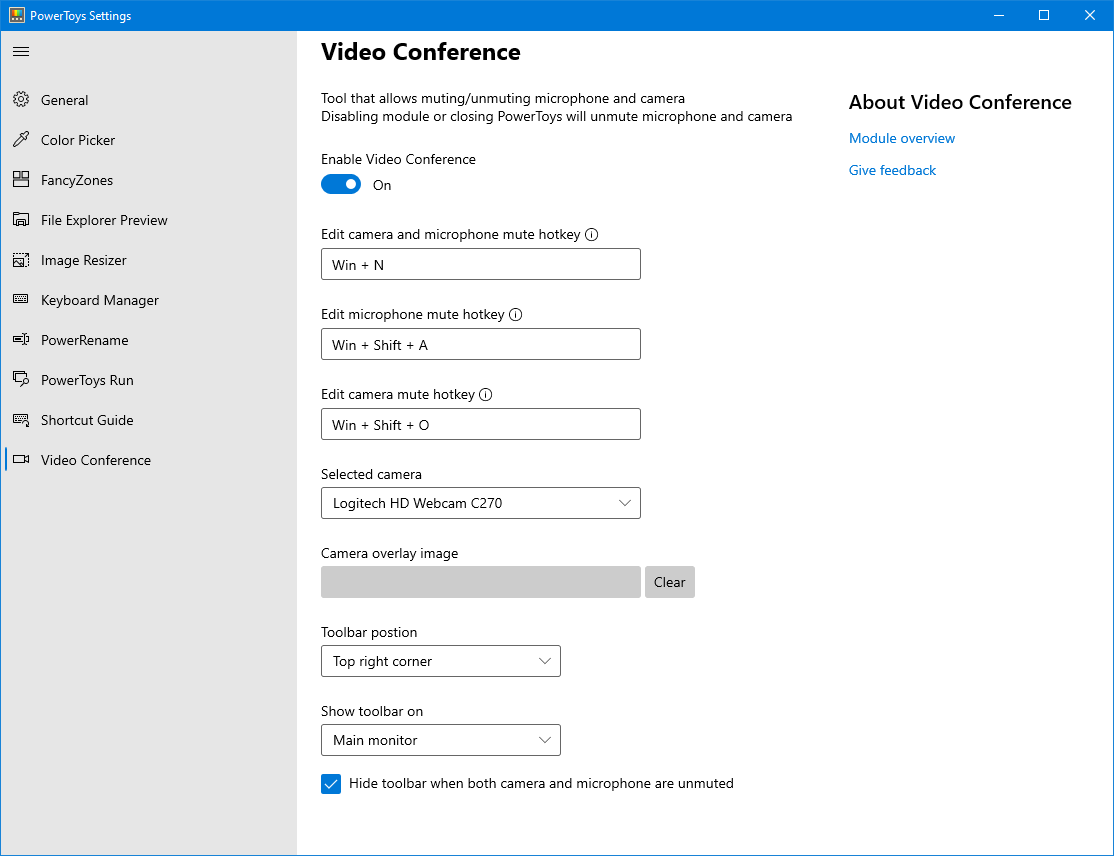
- Tasti di scelta rapida: scorciatoia per attivare le azioni
- Telecamera selezionata per lo streaming: quale telecamera utilizza PowerToys per lo streaming
- Immagine sovrapposta della fotocamera: un'immagine da iniettare rispetto a uno schermo nero
- Sovrapposizione di controllo: dove sullo schermo si desidera la finestra di dialogo di sovrapposizione
- Mostra sovrapposizione su: su quale monitor desideri il controllo
Come funziona sotto il cofano
Perché lo facciamo, potresti chiedere? Bene, un'applicazione che interagisce con l'audio è diversa dal video. Se una webcam smette di funzionare, le applicazioni tendono a non ripristinarsi finché l'API non esegue un ripristino completo. Se dovessi attivare/disattivare la webcam per la privacy globale durante l'utilizzo della webcam, la maggior parte delle cose non si ripristinerà.
Quindi, come fa PowerToys a gestirlo in modo da poter continuare lo streaming?
- Audio: PowerToys utilizza l'API di silenziamento del microfono globale in Windows. Le app dovrebbero ripristinarsi quando questo viene attivato e disattivato.
- Video: PowerToys ha un driver virtuale per la webcam. Instradiamo il video attraverso il driver e torna all'applicazione. Quando un utente ci dice di interrompere la trasmissione del video, interrompiamo lo streaming. L'applicazione stessa pensa ancora che stia ricevendo il video tranne che tutto ciò che ottiene è un flusso di nero. Quando riattivi lo streaming, il driver smette semplicemente di iniettare il nero 😊


