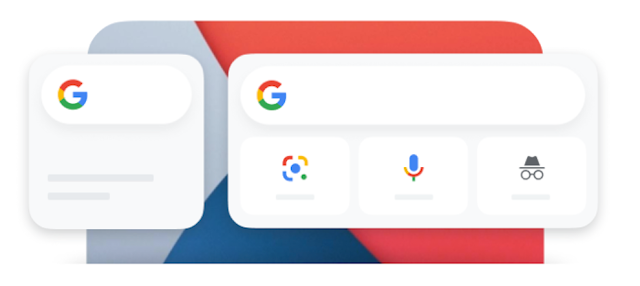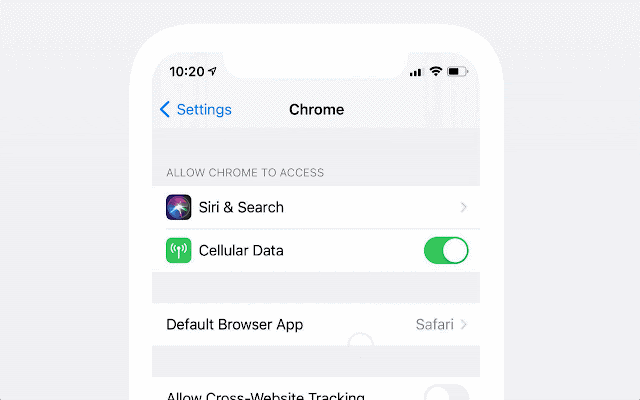Tramite i nuovi Widget e le nuove impostazioni per iPhone.
Il rilascio di iOS 14 segna una svolta importante per il Sistema operativo mobile di Apple, finalmente meno'chiuso' e più permissivo verso app e servizi di terze parti. Non solamente estetica e semplicità di utilizzo, ma i nuovi Widget introdotti da iOS 14 consentono di accedere più facilmente a servizi fra i più utilizzati, come i browser per la navigazione, che adesso possono essere importati come predefiniti al posto di Safari.
Ecco come accedere più facilmente a Chrome, Gmail e Ricerca Google su iOS 14.
A partire da oggi, puoi aggiungere un widget di ricerca di Google alla tua schermata principale per trovare le informazioni ancora più velocemente. Puoi anche impostare Chrome come app browser predefinita sul tuo iPhone o iPad e nei prossimi giorni sarai in grado di impostare Gmail come app di posta elettronica predefinita.
Trovalo ancora più velocemente con il nuovo widget della schermata principale di iOS per l'app Google
In iOS 14, puoi aggiungere widget alla schermata Home in modo da poter accedere alle app più rapidamente o ottenere informazioni a colpo d'occhio. A partire da oggi, ti offriamo un accesso velocissimo alla ricerca con un widget in due dimensioni: una con solo la ricerca e una con scorciatoie per tre modi aggiuntivi di ricerca, a seconda delle tue preferenze.
L'app Google è un ottimo modo per trovare informazioni utili e pertinenti sul tuo iPhone o iPad, da pagine web e risposte rapide a immagini, prodotti, notizie e persino animali AR a grandezza naturale. E puoi scegliere tra diversi modi per eseguire ricerche, tra cui digitare, parlare o utilizzare la fotocamera con Lens.
Con il widget di ricerca rapida, puoi cercare qualsiasi cosa, direttamente dalla schermata principale. Il widget Scorciatoie include una barra di ricerca rapida e modalità di ricerca aggiuntive: Lens, che ti consente di cercare ciò che vedi attraverso la fotocamera; Ricerca vocale se non hai voglia di digitare; e la modalità di navigazione in incognito per un ulteriore livello di privacy.
Per impostare la ricerca come widget della schermata Home, assicurati innanzitutto di aver scaricato l'app Google dall'App Store. Quindi segui questi passaggi:
- Tieni premuto sulla schermata principale del tuo iPhone o iPad
- Tocca l'icona più nell'angolo in alto a sinistra per aprire la galleria dei widget
- Cerca e tocca l'app Google
- Scorri verso destra / sinistra per selezionare la dimensione del widget
- Tocca "Aggiungi widget"
- Posiziona il widget e tocca "Fine" nell'angolo in alto a destra
Imposta Chrome e Gmail come browser e app di posta elettronica predefiniti
Se imposti Chrome come browser predefinito, quando apri un collegamento da un'altra app, verrà aperto in Chrome. Allo stesso modo, se imposti Gmail come app di posta elettronica predefinita, ogni volta che tocchi un'icona di posta elettronica sul Web, si aprirà l'app Gmail.
Con Chrome e Gmail puoi:
Chrome
- Sincronizza Chrome sul tuo computer o tablet per accedere automaticamente ai tuoi segnalibri, password salvate e metodi di pagamento, impostazioni e schede aperte di recente
- Ottieni risposte rapidamente con risultati di ricerca personalizzati di Google che vengono visualizzati immediatamente durante la digitazione
- Naviga in sicurezza con una protezione avanzata da minacce come phishing e siti Web pericolosi
- Visualizza e apri facilmente le tue schede con un design a griglia delle schede ordinato
Gmail
- Ritira facilmente un'email subito dopo averla inviata con Annulla invio
- Scrivi e-mail più velocemente con Smart Compose o rispondi rapidamente alle e-mail con Smart Reply
- Pianifica le email da inviare in un secondo momento o in una data con l'invio programmato
- Proteggi le informazioni sensibili dall'accesso non autorizzato, imposta una data di scadenza per i messaggi o rimuovi le opzioni per inoltrare, copiare, stampare e scaricare con la modalità riservata
Per impostare Chrome e Gmail come browser e app di posta elettronica predefiniti, assicurati innanzitutto di aver scaricato sia Chrome che Gmail dall'App Store. Quindi segui questi passaggi:
Chrome
- Apri l'app Impostazioni sul tuo iPhone o iPad, scorri verso il basso fino a visualizzare "Chrome" e toccalo
- Tocca "App browser predefinita"
- Scegli "Chrome"
Gmail
- Apri l'app Impostazioni sul tuo iPhone o iPad, scorri verso il basso fino a visualizzare "Gmail" e toccalo
- Tocca "App di posta predefinita"
- Scegli "Gmail"
Ora che hai configurato Google su iOS 14, provalo! E resta sintonizzato per altri widget Google nelle prossime settimane per rendere il tuo iPhone ancora più utile.