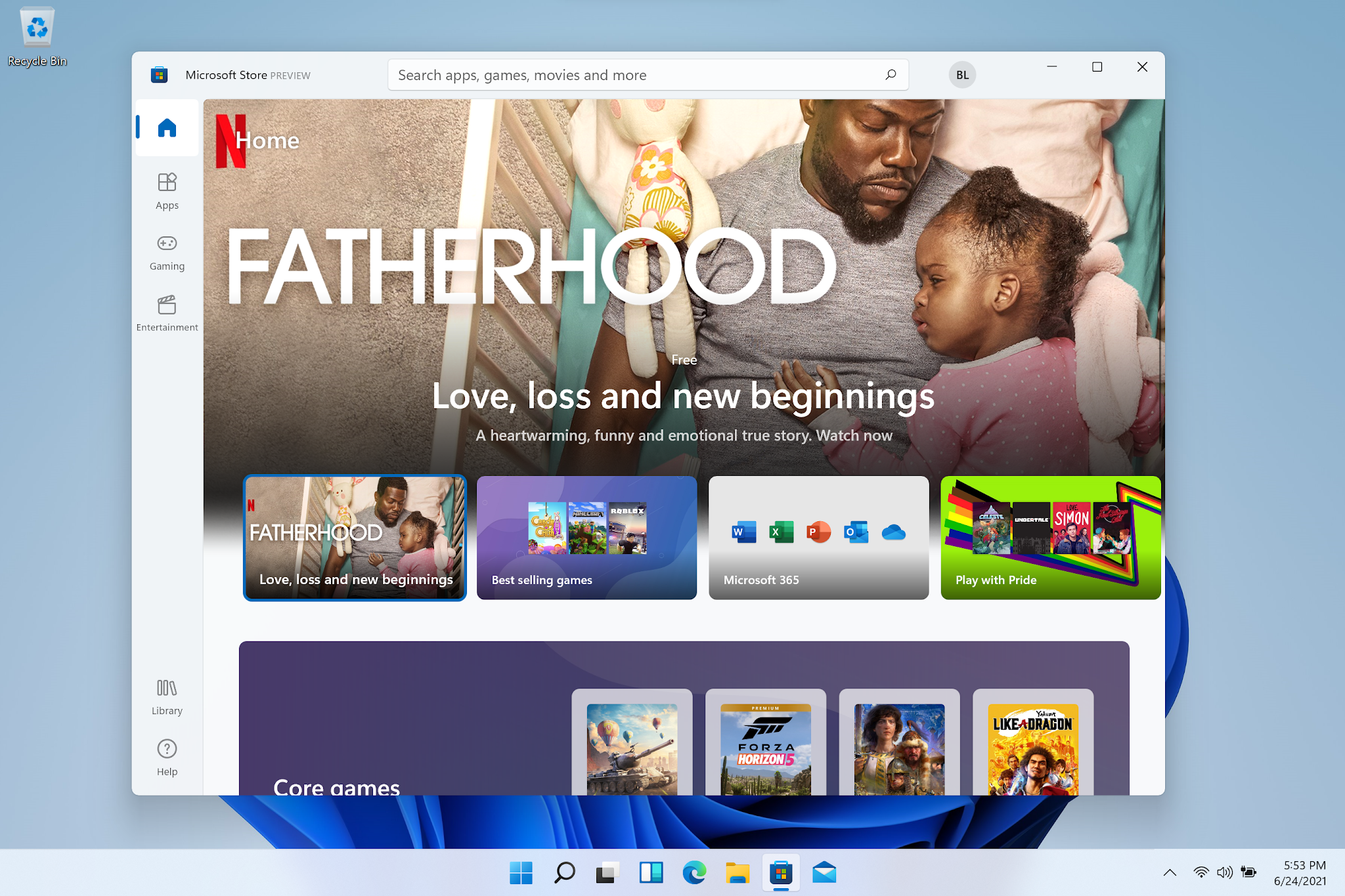Microsoft rinnova completamente l'esperienza desktop e tablet con il rilascio del nuovo Sistema operativo.
In giornata vi avevo detto che era questione di ore per il rilascio ufficiale della prima Build Insider di Windows 11, il nuovo Sistema operativo per Computer, Notebook, Tablet e Convertibili 2-in-1, annunciato da Microsoft lo scorso 24 giugno ed in arrivo per il pubblico dalla terza settimana di ottobre.
Windows 11 - Build 22000.51 | Novità
Immagini e suoni belli, freschi e calmi
- Start: Start mette tutto ciò di cui hai bisogno sul tuo PC al centro con una serie di app bloccate e una sezione "Consigliata" basata su cloud che mostra i tuoi file aperti di recente sia dal tuo PC che su tutti i tuoi dispositivi come il tuo smartphone con OneDrive.
- Barra delle applicazioni: anche la barra delle applicazioni è centrata con bellissime nuove animazioni. Prova a bloccare, avviare, cambiare, ridurre a icona e riorganizzare le tue app sulla barra delle applicazioni per vedere le nuove bellissime animazioni.
- Centro notifiche e impostazioni rapide: nell'angolo in basso a destra della barra delle applicazioni è presente un pulsante per Centro notifiche (WIN + N) e Impostazioni rapide (WIN + A). Centro notifiche è la casa per tutte le tue notifiche nel sistema operativo e una visualizzazione del calendario per l'intero mese. Impostazioni rapide è il posto dove puoi gestire le impostazioni comuni del PC in modo rapido e semplice come Volume, Luminosità, Wi-Fi, Bluetooth e Focus Assist. Direttamente sopra le Impostazioni rapide, vedrai i controlli di riproduzione multimediale durante la riproduzione di musica o video in Microsoft Edge o lo streaming di musica in app come Spotify.
- Esplora file: abbiamo reso moderno Esplora file con un aspetto pulito e una nuovissima barra dei comandi. Abbiamo anche introdotto menu contestuali dal design accattivante quando si fa clic con il pulsante destro del mouse in Esplora file o sul desktop. Gli sviluppatori di app saranno in grado di estendere i nuovi menu contestuali. Stiamo lavorando per pubblicare presto la documentazione per gli sviluppatori di app su come farlo con le loro app.
- Temi: oltre ai nuovissimi temi predefiniti per Windows 11 sia per la modalità scura che per quella chiara, include anche quattro temi aggiuntivi in modo da poter far sentire Windows come desideri. Tutti i nuovi temi sono stati progettati per completare la barra delle applicazioni centrata. Abbiamo anche aggiunto nuovi temi di contrasto per le persone con disabilità visive come la sensibilità alla luce. Per modificare il tema, fai clic con il pulsante destro del mouse sul desktop e scegli "Personalizza".
- Suoni: i suoni in Windows 11 sono stati progettati per essere più leggeri e più suggestivi. Sono anche leggermente diversi a seconda che il tema di Windows sia in modalità scura o chiara. Anche il suono di avvio per Windows fa il suo ritorno in cui sentirai quando il tuo PC si avvia fino alla schermata di blocco ed è pronto per l'accesso.
Widget
Multitasking
- Snap layout: passa il mouse sul pulsante di ingrandimento di una finestra per vedere i layout snap disponibili, quindi fai clic su una zona per agganciare la finestra. Sarai quindi guidato ad agganciare le finestre al resto delle zone all'interno del layout con l'aiuto di snap guidato. Per gli schermi più piccoli, ti verrà offerto un set di 4 layout a scatto. Puoi anche richiamare il flyout dei layout snap con la scorciatoia da tastiera WIN + Z.
- Gruppi di snap: i gruppi di snap sono un modo per tornare facilmente alle finestre bloccate. Per provarlo, aggancia insieme almeno 2 finestre di app sullo schermo. Passa il mouse su una di queste app aperte sulla barra delle applicazioni per trovare il gruppo di snap e fai clic per tornare rapidamente indietro.
- Desktop: accedi ai tuoi desktop tramite Task View (WIN + Tab) sulla barra delle applicazioni. Puoi riordinare e personalizzare gli sfondi per ciascuno dei tuoi desktop. Puoi anche passare il mouse su Task View sulla barra delle applicazioni per un rapido accesso ai tuoi desktop esistenti o per crearne uno nuovo!
Il nuovo Microsoft Store
Attracco
Input (touch, input penna e voce)
- Personalizzazione della tastiera touch: per personalizzare la tua esperienza con Windows, abbiamo progettato 13 nuovi temi per la tastiera touch, inclusi tre temi di corrispondenza hardware che corrispondono ai colori di Surface. Abbiamo anche integrato un nuovissimo motore di temi che ti consente di creare un tema completamente personalizzato, comprese le immagini di sfondo. Sulla base del tuo feedback, abbiamo anche introdotto un'impostazione per ridimensionare la tastiera touch.
- Lanciatore di digitazione vocale: il nostro nuovo lanciatore di digitazione vocale è un modo semplice e veloce per iniziare a digitare la voce in un campo di testo selezionato. È disattivato per impostazione predefinita, ma puoi attivarlo nelle impostazioni di digitazione vocale (WIN + H per avviare la digitazione vocale) e quindi posizionarlo ovunque desideri sullo schermo.
- Gesti tattili migliorati: dai un'occhiata a questi nuovi gesti tattili sullo schermo per passare facilmente tra app e desktop con transizioni fluide. I gesti sono come i gesti del touchpad ma hanno miglioramenti ponderati progettati specificamente per il tocco. Ecco un elenco che puoi provare:
- Scorrimento a sinistra/destra: passa rapidamente all'ultima finestra dell'app utilizzata.
- Scorri verso il basso: torna al desktop (se lo fai scorrere verso l'alto, puoi ripristinare le finestre dell'app).
- Scorrimento verso l'alto: apri Visualizzazione attività per sfogliare tutte le finestre dell'app e i desktop.
- Scorri verso sinistra/destra: passa al desktop precedente/successivo
- Scorri su/giù – (lo stesso con quelli a tre dita).
- Menu della penna: se stai utilizzando una penna digitale, puoi aprire il menu della penna facendo clic sull'icona della penna in basso a destra sulla barra delle applicazioni. (Se l'icona della penna non è presente, puoi abilitarla facendo clic con il pulsante destro del mouse sulla barra delle applicazioni e andando alle impostazioni della barra delle applicazioni per abilitarla. Per impostazione predefinita, contiene due app che possono essere personalizzate facendo clic sul pulsante a forma di ingranaggio e selezionando "modifica penna menu.” Nel riquadro a comparsa, puoi aggiungere fino a quattro delle tue app di disegno o scrittura preferite nel menu della penna, per aprirle rapidamente quando usi la penna.
- Selettore lingua/input: puoi passare rapidamente da una lingua all'altra e da una tastiera all'altra tramite un selettore che verrà visualizzato in basso a destra sulla barra delle applicazioni accanto a Impostazioni rapide. Puoi anche utilizzare la scorciatoia da tastiera WIN + [Barra spaziatrice] per alternare i metodi di input. Per aggiungere altre lingue e tastiere, vai su Impostazioni > Ora e lingua > Lingua e area geografica.
Miglioramenti del display
- Frequenza di aggiornamento dinamica: la frequenza di aggiornamento dinamica consente al PC di aumentare automaticamente la frequenza di aggiornamento durante l'input o lo scorrimento (il che significa che otterrai un'esperienza più fluida) e di abbassarla quando non ne hai bisogno in modo che il tuo laptop possa risparmiare energia . Puoi provare DRR sul tuo laptop tramite Impostazioni> Sistema> Display> Display avanzato e in " Scegli una frequenza di aggiornamento e " seleziona una frequenza di aggiornamento "Dinamica". DRR viene implementato per selezionare laptop che eseguono le ultime build di Windows 11 Insider Preview e solo sui laptop con l'hardware di visualizzazione e il driver grafico corretti la funzione sarà disponibile.
- Altri miglioramenti del display in arrivo in Windows 11: HDR automatico , disattivazione del controllo adattivo della luminosità dei contenuti (CABC) , supporto HDR per app con gestione del colore e certificazione HDR.
Impostazioni
La nuova esperienza di installazione di Windows 11
Supporto Wi-Fi 6E
Modifiche e miglioramenti
- Stiamo fornendo stime per quanto tempo richiederebbe un riavvio per gli aggiornamenti. Quando il tuo PC è in attesa di riavvio per un aggiornamento di qualità, sarai in grado di vedere le stime nel menu di alimentazione in Start, nelle notifiche di riavvio, nella pagina Impostazioni di Windows Update e all'interno dell'icona di Windows Update che compare in basso a destra della barra delle applicazioni . Questa funzione viene inizialmente implementata in un sottoinsieme di Insider nel Dev Channel, quindi non tutti la vedranno subito.
- Alcuni Insider avranno la possibilità di fare clic con il pulsante destro del mouse su "Consigliato" su Start per aggiornare il contenuto. All'inizio questo viene distribuito a un sottoinsieme di Insider. Se hai questa esperienza, facci sapere cosa ne pensi.
Problemi noti con Build 2200.51
- Durante l'aggiornamento a Windows 11 da Windows 10 o durante l'installazione di un aggiornamento a Windows 11, alcune funzionalità potrebbero essere deprecate o rimosse. Vedi i dettagli qui.
- La barra delle applicazioni non verrà mostrata su più monitor ma tornerà in una build imminente.
- La finestra di anteprima potrebbe non visualizzare l'intera finestra quando si passa con il mouse su Visualizzazione attività sulla barra delle applicazioni.
- Quando si aggiorna un dispositivo con più account utente a Windows 11, le impostazioni non verranno avviate.
- Nelle versioni future verranno risolti un piccolo insieme di pagine legacy di Impostazioni e bug di adattamento e finitura.
- L'impostazione "Modalità alimentazione" non viene visualizzata nella pagina Alimentazione e batteria.
- Quando si avvia l'app Impostazioni, potrebbe apparire un breve lampo verde.
- Quando si utilizzano le Impostazioni rapide per modificare le impostazioni di Accessibilità, l'interfaccia utente delle impostazioni potrebbe non salvare lo stato selezionato.
- In alcuni casi, potresti non essere in grado di inserire testo quando utilizzi Cerca da Start o la barra delle applicazioni. Se riscontri il problema, premi Win + R sulla tastiera per avviare la finestra di dialogo Esegui, quindi chiudila.
- Stiamo lavorando per risolvere un problema che impedisce di sbloccare le app da Start, far scomparire la barra dei comandi in Esplora file o nascondere lo snap. Per aggirare questi problemi, riavvia il PC.
- Le icone delle app nel pannello di ricerca potrebbero non caricarsi e apparire invece come quadrati grigi.
- Quando si passa il mouse sull'icona Cerca sulla barra delle applicazioni, la terza ricerca recente non viene caricata e rimane vuota.
- Dopo aver fatto clic sulla barra delle applicazioni dell'icona Cerca, il pannello Cerca potrebbe non aprirsi. In tal caso, riavviare il processo "Esplora risorse" e aprire nuovamente il pannello di ricerca.
- Quando passi il mouse sull'icona Cerca sulla barra delle applicazioni, le ricerche recenti potrebbero non essere visualizzate. Per aggirare il problema, riavvia il dispositivo.
- Il pannello di ricerca potrebbe apparire nero e non visualizzare alcun contenuto sotto la casella di ricerca.
- Il ridimensionamento del testo di sistema ridimensionerà tutti i widget in modo proporzionale e potrebbe risultare in widget ritagliati.
- L'avvio di collegamenti dalla scheda dei widget potrebbe non richiamare le app in primo piano.
- Quando si utilizza lo screen reader/il narratore nei widget potrebbe non annunciare correttamente il contenuto
- La scheda dei widget potrebbe apparire vuota. Per aggirare il problema, puoi disconnetterti e quindi accedere di nuovo.
- Quando si utilizza il client Outlook con un account Microsoft, le modifiche al Calendario e alle attività potrebbero non essere sincronizzate con i widget in tempo reale.
- I widget potrebbero essere visualizzati nella dimensione errata su monitor esterni. Se si verifica questo problema, è possibile avviare prima i widget tramite tocco o collegamento WIN + W sul monitor del dispositivo effettivo e quindi avviarli sui monitor secondari.
- Dopo aver aggiunto rapidamente più widget dalle impostazioni dei widget, alcuni dei widget potrebbero non essere visibili sulla lavagna.
- Il pulsante di installazione potrebbe non essere ancora funzionante in alcuni scenari limitati.
- La valutazione e le recensioni non sono disponibili per alcune app.
Windows 11 - Build 22000.51 | Download e installazione
Per effettuare il download e procedere all'installazione di Windows 11 Build 22000.51 dovete iscrivere il vostro dispositivo al Programma Insider di Microsoft, agendo da Impostazioni > Windows Update > Programma Windows Insider, utilizzando un account Microsoft valido. Il canale di ricezione da scegliere per queste prime compilazioni di Windows 11 è Dev. Se il vostro attuale device ha i requisiti minimi per eseguire il nuovo Sistema operativo, non avete problemi a completare la procedura guidata di iscrizione al Programma Insider e, dopo il riavvio del PC potrete iniziare il download della Build di Windows 11.
Se, invece, il vostro PC/tablet non ha i requisiti hardware per Windows 11, seguite la procedura descritta in questo articolo per ovviare e ottenere il permesso all'installazione del nuovo software.