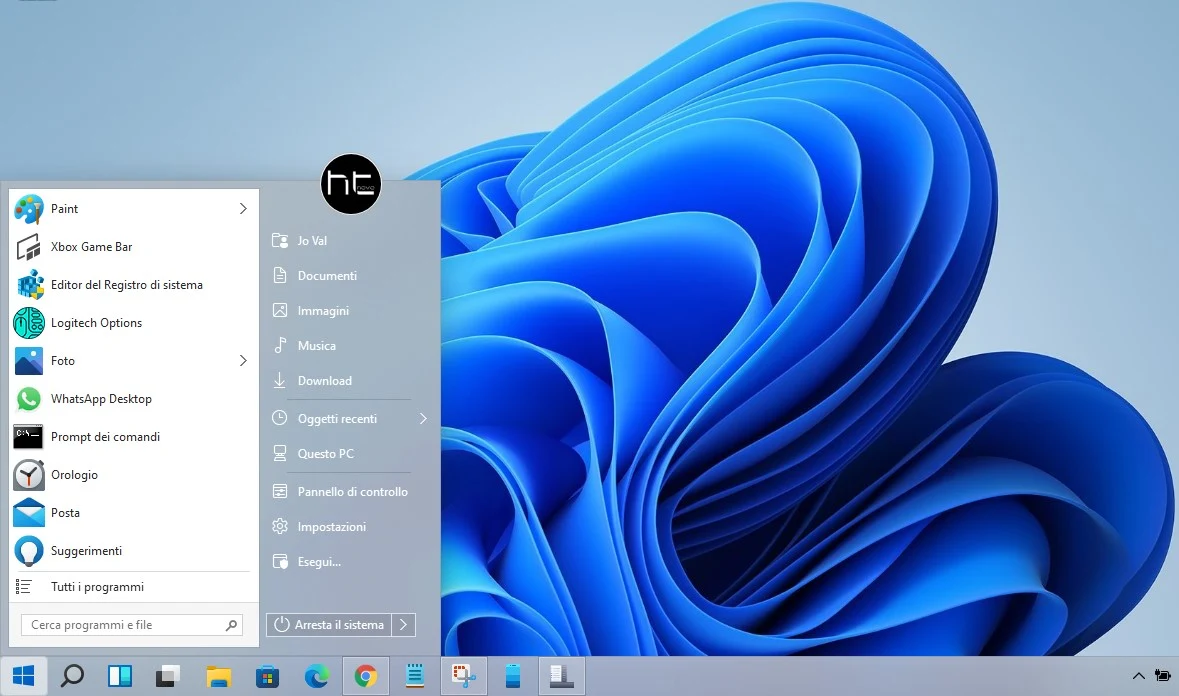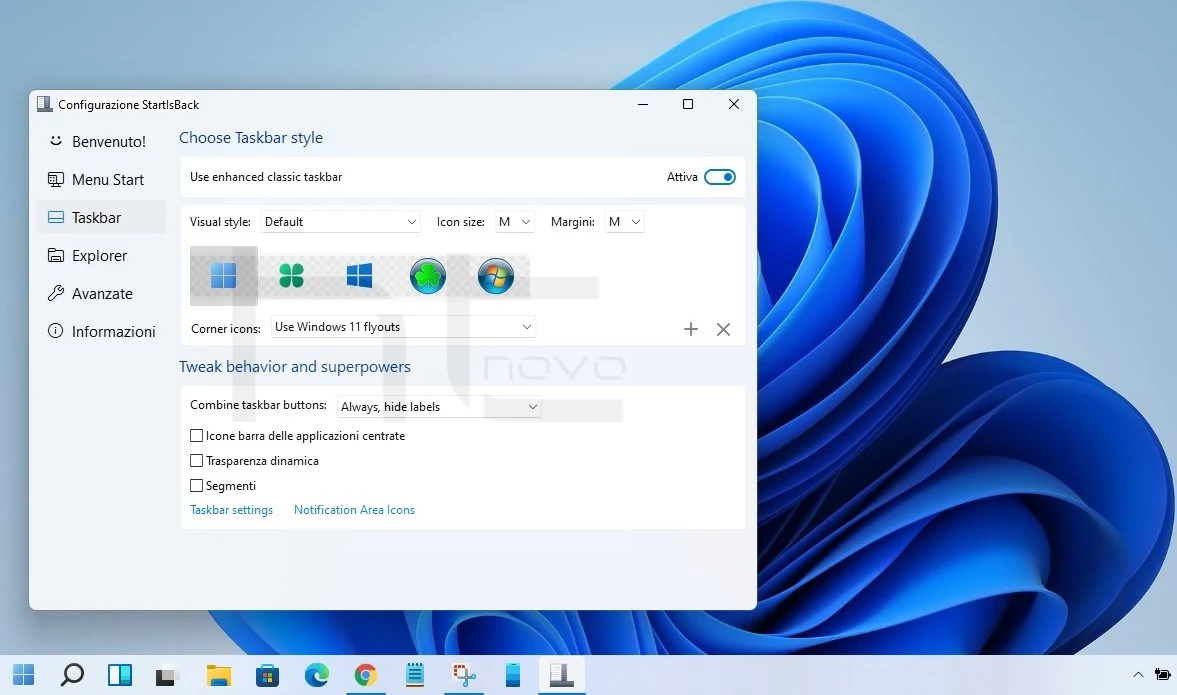Torna al tuo amato Start di Windows 7 e rendilo esattamente come desideri anche in Windows 11.
Il menu Start di Windows è costantemente al centro di cronaca e attenzione di fan e critica da quando Microsoft ha iniziato la rivoluzione modern nel 2012 con il lancio di Windows 8. Le nuove configurazioni di Start, migliorate con il passaggio a Windows 8.1 e poi a Windows 10 non hanno mai convinto i nostalgici o i puristi del vecchio Start arrivato alla sua massima espressione con il buon vecchio Windows 7. Sono tanti gli utenti che eseguono le versioni di questa epoca di Windows con modifiche che tornano a far funzionare il classico menu di avvio.
Fin dalle prime pubblicazioni da parte di Microsoft di Build Insider di Windows 11, nuovo Sistema operativo per ambienti desktop, disponibile pubblicamente dal 5 ottobre 2021, c'è stato modo di tornare al menu Start con le Live Tile o anche ad un più consolidato menu di Windows 7 rivisto in chiave moderna.
In questa guida, vedremo come puoi ripristinare il classico menu Start di Windows anche in Windows 11, personalizzandolo a piacimento in diversi elementi e funzionalità, compreso lo stile di File Explorer.
Sei pronto? Ecco tutti i dettagli per procedere.
Ripristinare e personalizzare il menu Start classico in Windows 11
Per riavere il classico menu Start di Windows 7 in Windows 11 ed aggiungere le tue personalizzazioni, per prima cosa devi effettuare il download gratuito di un piccolo programma che, senza modifiche definitive alla shell di Sistema, ripristinerà il menu classico nel tuo Windows 11, consentendoti di riavere anche la Barra delle applicazioni con le funzionalità che nel nuovo SO risultano mancanti.
Il software in questione si chiama StartIsBack e puoi scaricarlo in Preview 1 a questo link.
Prima di dirti come utilizzarlo, ecco le caratteristiche principali di StartIsBack:
- Barra delle applicazioni classica con tutte le sue funzionalità, nuove icone rinnovate e angoli arrotondati.
- Menu contestuali classici con un look completamente nuovo.
- Menu di avvio classico di Win7 con un nuovo aspetto e funzionalità.
- Explorer migliorato: barra dei comandi e barra dei comandi rinnovate, casella di ricerca che funziona.
- Interfaccia utente classica migliorata: tooltip arrotondati, miglioramenti della modalità oscura.
- Icone dell'area di notifica Applet del pannello di controllo ripristinata e rinnovata.
- Utilizzo delle risorse negativo: meno RAM utilizzata, meno processi avviati.
- App completamente nuova e rinnovata.
Dopo il download di pochi KB, esegui il file .exe di StartIsBack per aprire il pop-up di installazione, scegliendo se applicare le modifiche solamente all'utente corrente o a tutti gli utenti del PC, e renderlo immediatamente operativo.
Il tuo menu Start di Windows 11 e la barra delle applicazioni saranno subito cambiate con le impostazioni classiche di Windows 7, in chiave Windows 11.
Avrai ancora aperta la suite di StartIsBack dalla quale potrai scegliere l'impronta che preferisci per il tuo menu Start classico in Windows 11, cambiando anche il design di logo Windows per il tasto start (puoi scegliere fra Windows 11, Windows 10 e Windows 7) e quello della Taskbar.
Inoltre, hai l'area per scegliere le impostazioni per File Explorer e quella specifica per la Barra delle applicazioni.
Una volta che avrai fatto tutto, se non sei convinto, per tornare alla situazione di default di Windows 11, ti basterà disabilitare StartIsBack dalle Impostazioni avanzate dell'app, disconnetterti e accedere nuovamente al tuo Windows 11. Semplice, no?
Per concludere, se vuoi, puoi farmi sapere cosa ne pensi, lasciando un commento qui sotto.
Intanto, per come ripristinare e personalizzare il menu Start classico in Windows 11, questo è tutto.