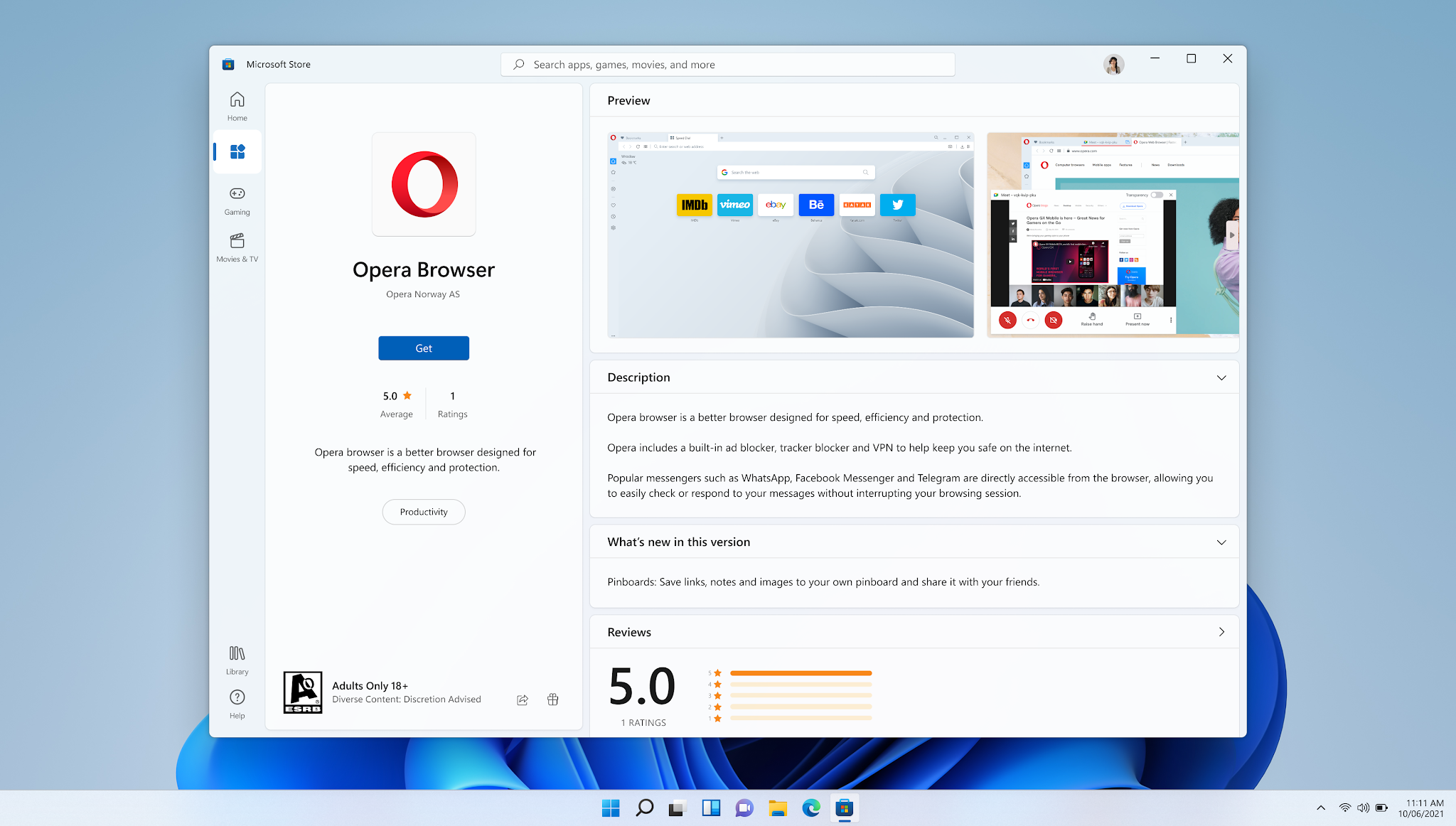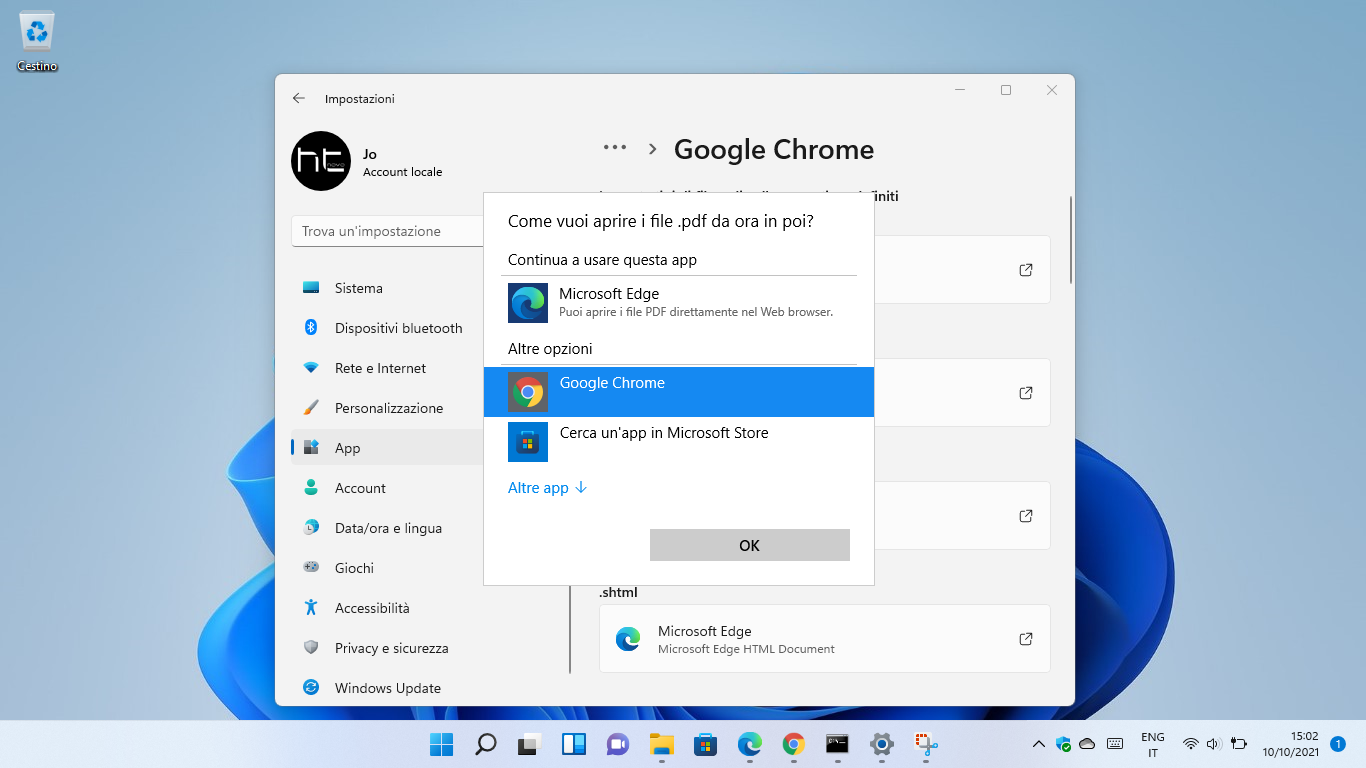Scegli di utilizzare sempre il tuo software abituale per la navigazione invece di Microsoft Edge.
Windows 11 è disponibile pubblicamente e a livello globale per tutti gli utenti dallo scorso 5 ottobre e, nonostante ciò, è ancora da considerarsi un cantiere aperto per le diverse ottimizzazioni mancanti che sicuramente nel corso del tempo saranno implementate (almeno in parte, si spera) dagli ingegneri di Redmond.
Fra le novità poco gradite dai più del nuovo Sistema operativo vi è la contorta procedura per cambiare browser predefinito. Se in Windows 10 e precedenti bastava un passaggio o un paio di click per modificare l'impostazione di default, ottenere il medesimo risultato in Windows 11 è più complesso e richiede più tempo ed attenzione. Vediamo come procedere.
Cambiare browser predefinito in Windows 11
Per impostare Google Chrome o altro browser diverso da Microsoft Edge come predefinito in Windows 11 bisogna recarsi in Start > Impostazioni > App > App predefinite e qui scorrere verso il basso nella sezione Imposta impostazioni predefinite per le applicazioni sino a trovare il browser che preferiamo utilizzare maggiormente (Chrome, Opera, Firefox, Vivaldi etc.).
Cliccando sulla voce del browser in questione, si apre un elenco con tutti i tipi di file o di collegamenti settati su Microsoft Edge, situazione imposta da Microsoft dopo ogni installazione di Windows 11.
Per impostare come predefinito un browser diverso da Edge, bisogna modificare manualmente ogni voce corrispondente a funzionalità browser (.htm, .html, .pdf, .shtml etc.) e scegliere dall'elenco che ci viene mostrato il nostro software, confermando con OK e cliccando su Cambia comunque nel primo avviso-spot che prova ancora a farci restare su Microsoft Edge predefinito.
Al momento, Firefox è l''unico browser che ha implementato una tecnologia che con un click nelle sue impostazioni consente di trovarsi già diversi tipi di file e collegamenti cambiati, ma diversi andranno tuttavia modificati manualmente.
Questa procedura, inoltre, non consente di far sì che ogni collegamento porti all'apertura del browser terzo scelto da noi quando agiamo da funzionalità Microsoft preinstallate in Windows 11 (ad esempio file o collegamenti dal pannello Widget).
Per essere certi di non vedersi aprire Microsoft Edge ma di continuare sul browser che preferiamo e che abbiamo in esecuzione in Windows 11, torna utile l'app EdgeDeflector, di cui abbiamo illustrato caratteristiche e download per Windows 10 in questo articolo e che si è aggiornata per poter essere eseguita anche in Windows 11.
In attesa di miglioramenti, al momento, per come cambiare browser predefinito in Windows 11, questo è tutto.