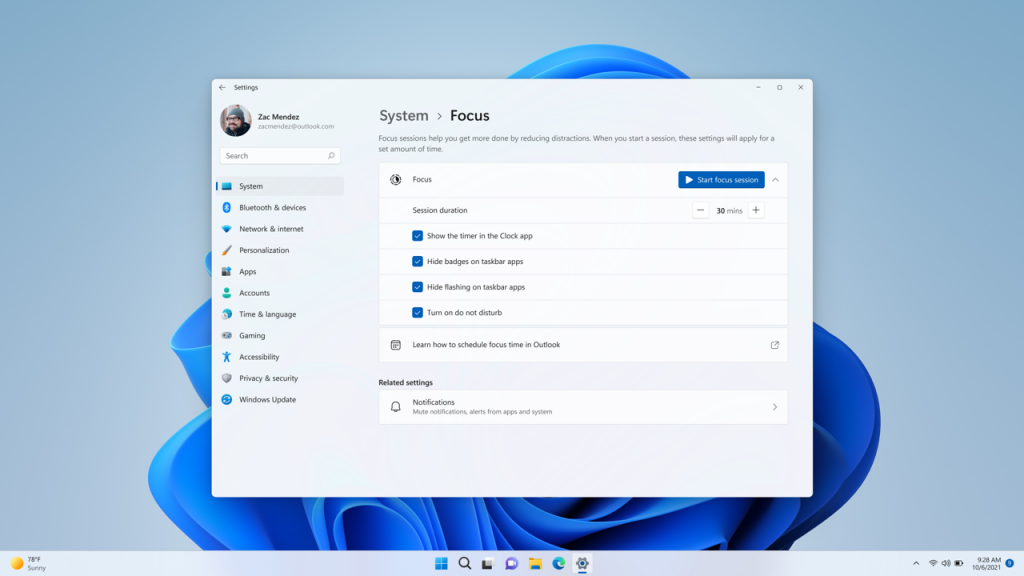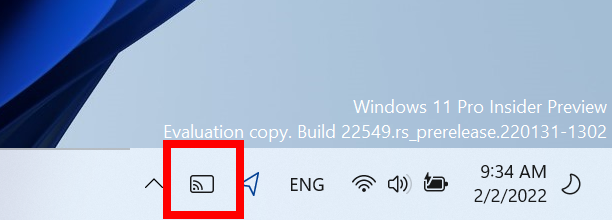Importanti nuove introduzioni e funzionalità oltre a miglioramenti sotto la scocca per l'attuale step di sviluppo del Sistema.
Microsoft rende disponibile al download e all'installazione la Build 22557 di Windows 11 Versione 22H1 (22H2) agli iscritti al canale Dev del Programma Insider, nuovo step NI_RELEASE, con molte interessanti novità a diverse aree, miglioramenti sotto la scocca ed ottimizzazioni. Questo è il quinto rilascio del 2022 per il canale più alto del circuito di feedback e test. Attendere 2 settimane senza nuove Build in Dev è valso davvero la pena per gli appassionati, viste le tante aggiunte, tutte elencate di seguito, al nuovo Sistema operativo per desktop e tablet.
In sintesi
- Gli addetti ai lavori di Windows noteranno che il nome del ramo da cui stiamo rilasciando le build è cambiato in NI_RELEASE. Il ramo in cui rilasciamo build da a Insider nel Dev Channel è irrilevante per le funzionalità e i miglioramenti inclusi al loro interno. D'ora in poi non noteremo più quando si verificheranno questi cambiamenti di ramo. Per ulteriori informazioni sul nostro approccio a come rilasciamo le cose su Dev Channel, leggi questo post del blog qui .
- Questa build non sarà offerta ai PC ARM64. Speriamo di poter offrire presto una nuova build per Insider su PC ARM64.
- Questa build include una manciata di nuove funzionalità che gli addetti ai lavori possono provare a includere cartelle nell'area delle app bloccate di Start, sottotitoli in tempo reale, una nuova esperienza Focus, miglioramenti dell'accesso rapido in Esplora file, nuovi gesti tattili e molto altro.
- Questa build include anche molti miglioramenti e perfezionamenti generali a Windows 11.
- Abbiamo alcuni nuovi problemi noti per alcune delle nuove funzionalità e miglioramenti introdotti con questa build, quindi assicurati di leggere i problemi noti di seguito prima di inviare feedback.
- Stiamo rendendo più veloce l'accesso alle tue app Android recenti sul telefono dall'app Il tuo telefono.
Novità Windows 11 Build 22557
Crea e cura le cartelle nell'area delle app bloccate di Start
Presentazione di Non disturbare e Focus
Abbiamo reinventato le esperienze di messa a fuoco su Windows. Non disturbare consente di silenziare facilmente le notifiche. Focus è una nuova esperienza che consente a tutti di rimanere nel momento e ridurre al minimo le distrazioni sul proprio PC. Per aiutarti a rimanere in pista, la messa a fuoco si integra con l'app Orologio per altri strumenti di messa a fuoco, come un timer di messa a fuoco e musica rilassante.
Non disturbare:
Ora è più facile che mai silenziare i banner di notifica con Non disturbare. Quando sei pronto per vedere le notifiche che potresti aver perso, puoi trovarle nel Centro Notifiche.
Hai sempre il controllo delle tue notifiche. In Impostazioni > Sistema > Notifiche , puoi impostare regole per attivare automaticamente Non disturbare. Ad esempio, puoi impostare la funzione Non disturbare in modo che si attivi automaticamente al di fuori dell'orario di lavoro. Inoltre, puoi impostare le notifiche prioritarie per controllare se chiamate, promemoria e app specifiche vengono interrotte quando la modalità Non disturbare è attiva.
Messa a fuoco:
È facile avviare la messa a fuoco direttamente dal Centro notifiche (fai clic sull'ora e sulla data nella barra delle applicazioni):
- Apri Centro Notifiche.
- Seleziona la quantità di tempo per la tua sessione di messa a fuoco.
- Premi Avvia messa a fuoco.
Didascalie dal vivo
I sottotitoli in tempo reale aiuteranno tutti, comprese le persone non udenti o con problemi di udito, a comprendere meglio l'audio visualizzando i sottotitoli di contenuti parlati. I sottotitoli vengono generati automaticamente sul dispositivo da qualsiasi contenuto con audio. I sottotitoli possono essere visualizzati nella parte superiore o inferiore dello schermo o in una finestra mobile. La finestra della didascalia può essere ridimensionata e l'aspetto della didascalia può essere personalizzato applicando o personalizzando uno stile di didascalia. È possibile includere l'audio del microfono, che può essere utile durante le conversazioni di persona. I sottotitoli in tempo reale supportano i contenuti in inglese (Stati Uniti).
Per iniziare, i sottotitoli in tempo reale possono essere attivati con la scorciatoia da tastiera WIN + Ctrl + L o dal menu a comparsa Accessibilità in Impostazioni rapide. Quando vengono attivati per la prima volta, i sottotitoli in tempo reale richiedono il download del modello vocale richiesto per abilitare i sottotitoli sul dispositivo.
Miglioramento dell'accesso rapido in Esplora file
Stiamo implementando un aggiornamento per la visualizzazione Accesso rapido di Esplora file. Innanzitutto, il supporto "Aggiungi all'accesso rapido" è stato esteso dal solo supporto delle cartelle al supporto ora anche dei file. I file aggiunti vengono mostrati in una nuova sezione sopra File recenti in Accesso rapido.
Successivamente, per gli utenti che accedono a Windows con (o collegano come account secondario) un account Microsoft o un account di lavoro/istruzione, i file aggiunti e recenti da Office.com verranno visualizzati anche in Accesso rapido. Le modifiche che bloccano o sbloccano file ospitati in OneDrive, SharePoint e Teams verranno sincronizzate e si rifletteranno in Office.com e nelle app di Office. Gli aggiornamenti delle attività sui file da parte dei collaboratori, come modifiche e commenti, vengono mostrati nella vista Riquadri e possono essere mostrati anche nella vista Dettagli.
Visualizza lo spazio di archiviazione di OneDrive in Esplora file
Il backup dei file e la gestione del cloud storage sono importanti per la sicurezza delle tue cose. Per aiutarti a controllare il consumo di spazio di archiviazione e assicurarti che i tuoi file siano sincronizzati, abbiamo aggiunto l'integrazione di OneDrive in Esplora file. Durante l'esplorazione delle cartelle di OneDrive, ora puoi vedere lo stato di sincronizzazione e l'utilizzo della quota senza dover uscire da Esplora file.
Nuovi gesti tattili
Questa build include 5 nuovi gesti tattili per rendere più semplice e veloce la navigazione in Windows 11 su un PC con il tocco:
Scorri per richiamare e chiudere Start: scorri con il dito dal centro della barra delle applicazioni per richiamare il menu Start e scorri verso il basso per chiuderlo.
Scorri tra Appuntate/Tutte le app e Consigliate/Altro all'inizio: in Start, scorri da destra a sinistra da Agganciate per arrivare a Tutte le app e da sinistra a destra per tornare a Agganciate. Lo stesso gesto funziona per Consigliato/Altro.
Scorri per richiamare e ignorare le Impostazioni rapide: scorri con il dito dall'angolo inferiore destro della barra delle applicazioni per richiamare le Impostazioni rapide e scorri verso il basso per ignorarle.
Scorri per richiamare e ignorare il Centro notifiche: abbiamo aggiornato l'animazione durante lo scorrimento per richiamare e ignorare il Centro notifiche dal bordo destro dello schermo in modo che sia più reattivo e segua il tuo dito.
Dispositivo di presa a schermo intero: nelle app e nei giochi orientati al tocco a schermo intero (ad es. Solitario), nota un dispositivo di presa che appare se scorri dai bordi dello schermo. Questa funzione è progettata per mantenerti nella tua app se scorri accidentalmente vicino ai bordi. Se è necessario accedere ai contenuti perimetrali, è sufficiente scorrere di nuovo sulla pinza.
Miglioramento dei layout di snap
Abbiamo aggiunto un nuovo modo per agganciare le finestre in layout a scatto che funziona meravigliosamente sia con il tocco che con il mouse! Per provarlo, trascina semplicemente una finestra nella parte superiore dello schermo per rivelare i layout di snap, rilascia la finestra sopra una zona per scattarla e usa lo snap assist per completare la creazione del layout.
Inoltre, abbiamo anche migliorato lo snap assist per animare senza interruzioni tra le zone in un layout per una deliziosa esperienza di snap end-to-end.
Impostazioni e raccomandazioni di alimentazione più sostenibili
I valori predefiniti per Sospensione e Schermo spento sono stati aggiornati per ridurre il consumo di energia e le emissioni di carbonio quando i PC sono inattivi. Forniremo anche consigli sul risparmio energetico per aiutare a ridurre le emissioni di carbonio a coloro con Sleep e Screen impostati su Mai.
Le modifiche alle impostazioni predefinite di sospensione e disattivazione dello schermo verranno visualizzate solo da coloro che installano Windows 11 con questa build o versioni successive. Se hai intenzionalmente impostato Sospensione o Schermo su Mai, facci sapere il motivo , soprattutto se il sonno non funziona come previsto. Stiamo ancora lavorando sul contenuto a cui si collegano le opzioni "Consumo energetico ed emissioni di carbonio": restate sintonizzati per futuri aggiornamenti.
Altri miglioramenti alla navigazione sul Web in Microsoft Edge con l'Assistente vocale
Basandosi sulla raccolta di miglioramenti per Assistente vocale e Microsoft Edge dalla build 22509, abbiamo lavorato a ulteriori miglioramenti per l'esplorazione Web con Microsoft Edge e Assistente vocale. In particolare, durante la navigazione sul Web vengono fornite informazioni più utili, la navigazione nelle finestre di dialogo è più naturale e la modifica del testo dovrebbe ora essere più affidabile.
Durante la navigazione sul Web, l'Assistente vocale può leggere l'elemento corrente (ad es. pagina corrente, ora corrente ecc.) e quando è necessario ordinare una tabella sul Web, l'Assistente vocale annuncerà l'ordinamento selezionato (ad es. ascendente, discendente).
Abbiamo anche semplificato la conoscenza quando un elemento è selezionato in un controllo di visualizzazione ad albero e lo stato di una casella di controllo quando fanno parte di un elenco. Abbiamo anche migliorato la navigazione dei link e scoprirai che toccando i link in una pagina web e premendo Invio sarai sempre portato alla destinazione del link.
Quando incontri una finestra di dialogo sul Web, l'Assistente vocale ti aiuterà a rimanere concentrato all'interno della finestra di dialogo e impedirà la navigazione verso il contenuto che si trova dietro di essa. Questo miglioramento è attualmente disponibile nelle build di Microsoft Edge Canary.
Infine, l'Assistente vocale ha alcuni miglioramenti per la modifica del testo sul Web. Innanzitutto, se stai eliminando il testo in un campo modulo, l'Assistente vocale leggerà il carattere che è stato eliminato e se devi tagliare un ampio set di testo con Control + X, l'Assistente vocale confermerà che il testo è stato tagliato.
Modalità di riprogettazione e efficienza di Task Manager
Abbiamo aggiornato il design di Task Manager in modo che corrisponda ai nuovi principi di progettazione di Windows 11. Ciò include una nuova barra di navigazione in stile hamburger e una nuova pagina delle impostazioni. Una nuova barra dei comandi su ogni pagina dà accesso alle azioni comuni. Siamo anche entusiasti di portare il tema scuro in Gestione attività e abbineremo automaticamente il tema a livello di sistema configurato nell'app Impostazioni.
Lo scorso aprile, abbiamo sperimentato una nuova funzionalità chiamata "Modalità Eco" in Task Manager e la stiamo riportando con un nuovo marchio: la modalità Efficienza. Questa funzione è utile quando noti che un'app consuma risorse elevate e desideri limitarne il consumo in modo che il sistema dia priorità ad altre app, il che porterà a una maggiore reattività in primo piano e a una migliore efficienza energetica.
Puoi applicare la modalità Efficienza facendo clic sulla barra dei comandi nella pagina Processi o facendo clic con il pulsante destro del mouse sul processo. È possibile applicare la modalità Efficienza solo al processo singolo e non all'intero processo di gruppo. Se l'opzione è disattivata, in genere significa che si tratta di un processo di base di Windows e la limitazione potrebbe influire sulle prestazioni del sistema. Il processo della modalità Efficienza sarà contrassegnato da una nuova icona a forma di foglia e stiamo anche introducendo una nuova icona di pausa per il processo sospeso per indicare che il processo è in modalità sospeso.
Presentazione di un nuovo modulo di PowerShell per il provisioning della lingua e delle funzionalità relative alla lingua
Questo nuovo modulo di PowerShell consente agli utenti di aggiungere facilmente lingue e funzionalità linguistiche correlate e gestire impostazioni come Lingua dell'interfaccia utente preferita di sistema, Impostazioni internazionali del sistema, Metodo di input (tastiera), Impostazioni internazionali, Riconoscimento vocale, Elenco delle lingue preferite dall'utente utilizzando il prompt di PowerShell. Questi comandi funzionano insieme al modulo International PowerShell esistente per fornire all'utente il controllo su vari elementi del linguaggio dell'interfaccia utente su un PC.
Modifiche e miglioramenti della Build 22557
[Barra delle applicazioni]
- Il trascinamento della selezione è ora supportato sulla barra delle applicazioni di Windows 11. Trascina rapidamente i file tra le finestre delle app, passando il mouse sopra le app nella barra delle applicazioni per portare le loro finestre in primo piano. Prova ad allegare un file a un'e-mail di Outlook trascinandolo e passando il mouse sopra l'icona di Outlook nella barra delle applicazioni per portare la finestra in primo piano. Una volta in primo piano, rilascia il file nell'e-mail per allegarlo. Puoi anche personalizzare la barra delle applicazioni con le tue app preferite dall'elenco Tutte le app di Start trascinandole sulla barra delle applicazioni per bloccarle. Puoi anche trascinare e rilasciare sul desktop tramite "Mostra desktop" nell'angolo più a sinistra della barra delle applicazioni.
- Per gli addetti ai lavori che utilizzano Microsoft Teams per il lavoro e l'istituto di istruzione che utilizzano la condivisione di qualsiasi finestra dalla barra delle applicazioni, abbiamo aggiunto una nuova indicazione visiva alla barra delle applicazioni che indica quale finestra viene condivisa. Ciò è particolarmente importante quando sono in esecuzione più applicazioni o quando la tua attenzione è suddivisa su più monitor. Quando scegli di condividere una finestra nella chiamata di Microsoft Teams, anche la finestra condivisa sarà ora circondata da un bordo colorato.
- Su PC con più di un profilo colore, potrai aggiungere un'impostazione rapida per passare più facilmente tra queste modalità. In caso di installazione pulita, il pulsante Profilo colore non dovrebbe essere bloccato per impostazione predefinita, ma potrebbe essere visualizzato negli aggiornamenti.
- Quando trasmetti (WIN + K) dal tuo PC, un'icona Trasmetti apparirà nell'angolo in basso a sinistra della barra delle applicazioni per mostrare che stai trasmettendo. Facendo clic sull'icona si apriranno le Impostazioni rapide di trasmissione in cui è possibile interrompere rapidamente la trasmissione se necessario. E aspettati ulteriori miglioramenti in arrivo per questa esperienza.
- Come scoperto da Insider con Build 22543, abbiamo aggiornato l'indicatore di carica della batteria per utilizzare un fulmine invece di un cavo di alimentazione. Questo risolve il feedback che non era possibile vedere a colpo d'occhio livelli di carica inferiori perché erano oscurati dal cavo. È anche coerente con altri dispositivi di elettronica di consumo e riflette il panorama in evoluzione della ricarica per includere i dispositivi di ricarica USB.
[Esplora file]
- Quando condividi un file locale in Esplora file su Outlook, ora puoi comporre un messaggio di posta elettronica direttamente all'interno della finestra di condivisione senza dover accedere direttamente a Outlook. Avrai bisogno di Outlook Desktop Integration installato tramite lo Store e questa funzionalità non è disponibile per i file archiviati nelle cartelle di OneDrive poiché OneDrive ha la propria esperienza di condivisione. Inoltre, la finestra di condivisione ora suggerirà i contatti di Microsoft 365 con cui condividere il file tramite Outlook.
[Ricerca]
- La ricerca di app e impostazioni nella casella di ricerca di Windows sulla barra delle applicazioni è ora ancora più veloce e precisa di prima. Prova a cercare la tua app preferita o un'impostazione che usi di frequente per vedere risultati più rapidi. Abbiamo anche risolto un problema che impediva agli utenti Windows di cercare un'app nei primi secondi dopo l'installazione.
[Finestra]
- Abbiamo aggiornato gli elementi visivi dei gruppi di snap per includere lo sfondo del desktop per semplificare la differenziazione dei gruppi dalle normali finestre. Apparirà quando si utilizza ALT + TAB, Visualizzazione attività e nelle anteprime della barra delle applicazioni. Inoltre, ALT + TAB ora verrà visualizzato come finestra per tutti gli addetti ai lavori che eseguono la build 22554 e successive.
- Stiamo aggiornando l'animazione di transizione che mostra il passaggio da uno stato di finestra agganciata a un altro. Scatta alcune finestre usando lo snap assist, sposta le finestre da una configurazione all'altra e osserva la fluidità della transizione con le nostre nuove animazioni.
- Ruotare il dispositivo tra l'orientamento verticale e orizzontale è più rapido, più reattivo.
- Abbiamo ridotto il numero di suoni di notifica che vengono riprodotti quando colleghi e disconnetti dock e monitor.
- Ora è più facile spostare il cursore e le finestre tra i monitor, lasciando che il cursore salti sulle aree in cui prima si sarebbe bloccato. Questo comportamento è controllato nelle impostazioni con Sistema > Display > Display multipli > Facilita lo spostamento del cursore tra i display.
- Abbiamo apportato alcune piccole modifiche alle opzioni di snap in Sistema > Multitasking per semplificarle e renderle più facili da capire.
- Il narratore ora fornisce una nuova voce naturale maschile chiamata Guy. Abbiamo introdotto nuove voci naturali per l'Assistente vocale nella build 22543.
- Stiamo aggiungendo la possibilità per te di scegliere quale microfono utilizzare nella digitazione vocale se hai più microfoni collegati al tuo PC. [Stiamo iniziando a implementare questa modifica, quindi non è ancora disponibile per tutti gli addetti ai lavori poiché prevediamo di monitorare il feedback prima di inviarlo a tutti.]
- Stiamo iniziando a implementare la possibilità di utilizzare i seguenti nuovi comandi nella digitazione vocale.
- Una nuova impostazione per aggiungere automaticamente la punteggiatura quando è stata aggiunta la dettatura del testo. Puoi attivarlo facendo clic sull'icona delle impostazioni nell'interfaccia utente di accesso vocale e selezionando la punteggiatura automatica da "gestisci opzioni".
- Abbiamo aggiunto una nuova impostazione per filtrare le parolacce. Questo è attivo per impostazione predefinita e tutte le parole profane o sensibili verranno mascherate da un asterisco (*) quando si dettano testo o si comandano. Puoi disattivarlo facendo clic sull'icona delle impostazioni nell'interfaccia utente di accesso vocale e selezionando il filtro volgarità da "gestisci opzioni".
- Ora è più facile usare il comando "mostra numeri" poiché abbiamo ridotto l'occorrenza di etichette numeriche che nascondono i controlli sull'interfaccia utente di Windows e rendono difficile la comprensione del controllo sotto un numero.
- Abbiamo migliorato i messaggi di feedback per le lingue non supportate.
- Abbiamo anche migliorato i messaggi di feedback per l'utilizzo dell'accesso vocale quando sono configurati più display.
- È stata migliorata la rilevabilità dell'utilizzo della tastiera touch con la voce per inserire password o PIN, correggere errori e compitare le parole utilizzando i comandi "correggilo" e "componilo".
- Stiamo espandendo le esperienze di Dynamic Refresh Rate (DRR) sui laptop con display a 120 Hz oltre lo scorrimento fluido in Office e l'input penna a bassa latenza. Quando sposti il cursore, il sistema ora aumenterà a 120 Hz, rendendo il tuo PC più reattivo. Le interazioni con tocco e penna si fondono in animazioni fluide nell'interfaccia utente di Windows e nell'interfaccia utente delle app. Lo scorrimento fluido ora è supportato non solo in Office, ma anche in Microsoft Edge Canary e nell'interfaccia utente di Windows come l'app Impostazioni. Per abilitare lo scorrimento fluido su Edge Canary è necessario inserire quanto segue nella barra degli indirizzi di una nuova scheda: “edge://flags/#edge-refresh-rate-boost-on-scroll”, impostare il flag evidenziato su 'Abilitato ' e quindi riavvia Edge.
- L'app di calibrazione HDR di Windows arriverà presto sui PC Windows: sarai in grado di migliorare la precisione e l'uniformità del colore sul tuo display HDR. Per un accesso più semplice, sarai in grado di accedere a questa app tramite le impostazioni di Windows in Sistema > Display > HDR Potresti vedere un punto di accesso anticipato nelle impostazioni HDR in questa build, ma poiché l'app non è ancora attiva, semplicemente guiderà tu qui .
- Questa build introduce una funzionalità chiamata Ottimizzazioni per i giochi in finestra ed è progettata per migliorare significativamente la latenza e sbloccare altre interessanti funzionalità di gioco tra cui Auto HDR e Frequenza di aggiornamento variabile (VRR). I miglioramenti della latenza possono avvantaggiare tutti i giocatori, dal miglioramento del ritardo di input alla creazione di un vantaggio competitivo nella tua esperienza di gioco. Vai a Sistema> Display> Grafica> Modifica le impostazioni grafiche predefinite per abilitare la funzione. Tieni presente che questa funzione potrebbe essere già attiva per impostazione predefinita ed è necessaria anche per utilizzare altre funzionalità grafiche come HDR automatico.
- Stiamo lavorando per aggiungere un tasto IME On/Off al layout piccolo della tastiera touch per gli IME giapponesi, coreani e cinesi tradizionali. Per gli addetti ai lavori con una sola tastiera, questo sarà un tasto autonomo a sinistra del tasto spazio. Se hai più tastiere, il tasto On/Off è combinato con la digitazione vocale: per accedere alla digitazione vocale, tieni semplicemente premuto il tasto. Inoltre, stiamo aggiungendo il supporto per il layout di piccole dimensioni per gli IME Microsoft Pinyin e Microsoft Wubi cinesi semplificati. Queste modifiche sono attualmente in fase di implementazione in un sottoinsieme di Windows Insider e verranno ampliate nel tempo in base al feedback.
- Aggiornate alcune delle emoji in base al feedback, incluso il sorriso con emoji lacrima, emoji sakura ed emoji con cuori colorati.
- Aggiunti alcuni nuovi elementi alla sezione kaomoji in WIN + Period(.) in base al feedback, incluso UwU.
- Windows 11 ora supporta l'ungherese per l'input per la scrittura a mano a partire da questa build. Prendi la penna e scrivi usando l'ungherese nel pannello di immissione della grafia o nella tastiera della grafia e converti la tua grafia in testo.
[Impostazioni]
- Abbiamo fatto del lavoro per migliorare in generale i risultati durante la ricerca in Impostazioni, inclusi risultati più pertinenti e ora abbiamo una certa flessibilità per la restituzione dei risultati nel caso in cui i termini di ricerca abbiano errori di battitura comuni.
- Abbiamo aumentato le dimensioni delle icone nel pannello di navigazione Impostazioni per renderle un po' più facili da vedere.
- Per aiutare i clienti a dare una seconda vita al proprio PC o a riciclarlo, includiamo collegamenti nelle Impostazioni per aiutare i clienti a trovare i programmi disponibili. Alcuni articoli potrebbero non essere localizzati.
- Il senso di archiviazione sarà ora abilitato per impostazione predefinita per i PC che utilizzano la OOBE. Le impostazioni correnti verranno mantenute durante l'aggiornamento. Puoi configurare le impostazioni di Storage Sense in Sistema > Archiviazione.
- Impostazioni aggiornate Categoria Ora e lingua e pagina Data e ora per includere ora un orologio digitale in tempo reale e informazioni sull'opzione attualmente selezionata.
- Aggiornato il design di Rete e Internet > Accesso remoto quando si dispone di una connessione configurata per allinearsi al design generale delle Impostazioni in Windows 11.
- Abbiamo apportato alcune modifiche a Personalizzazione > Caratteri per migliorare il design della pagina, incluso il fatto che l'area di trascinamento per l'installazione dei caratteri è ora più grande.
[Sandbox di Windows]
- Allineandosi con il comportamento di Hyper-V, anche se non sei in modalità a schermo intero, i tasti di modifica e le scorciatoie (ad esempio la scorciatoia da tastiera di Windows) verranno ora intercettati da Windows Sandbox se la finestra è attiva.
- Windows Sandbox ora supporta l'utilizzo delle variabili di ambiente di base (come %USERPROFILE%) all'interno dei percorsi delle cartelle mappate.
[Altre modifiche]
- Abbiamo aggiornato il riquadro a comparsa dell'accessibilità nella schermata di accesso per allinearlo ai principi di progettazione di Windows 11.
- Gli addetti ai lavori noteranno il materiale Mica in più superfici della barra del titolo. Ad esempio, la finestra di dialogo Esegui ora utilizza Mica.
- TKIP e WEP sono standard di sicurezza obsoleti e Windows 11 non consentirà più connessioni a quei tipi a partire da questa build. Contatta il tuo amministratore di rete o aggiorna il tuo router a uno che supporti almeno WPA2 (WPA3 è lo standard attuale).
- Simile a Windows 11 Home Edition, Windows 11 Pro Edition ora richiede la connettività Internet. Se scegli di configurare il dispositivo per uso personale, sarà richiesto anche MSA per la configurazione. Puoi aspettarti che l'account Microsoft sia richiesto nei successivi voli WIP.
App Il tuo telefono telefono: accedi alle tue app Android recenti più velocemente
- Il tuo telefono versione 1.21092.145.0 o successiva. Le versioni precedenti non mostreranno le app recenti anche se hai un dispositivo supportato.
- Un dispositivo Android supportato. Le app recenti richiedono un livello più profondo di integrazione con il dispositivo Android e il team ha lavorato direttamente con Samsung per illuminarlo. È disponibile su dispositivi Samsung selezionati che dispongono di Collegamento a Windows, con OneUI 3.1.1 o versioni successive e Collegamento a Windows Service 2.3 o versioni successive, ad esempio:
- Samsung Galaxy Z Fold
- Samsung Galaxy Z Flip
- Samsung Galaxy serie S
- Serie Samsung Galaxy Note
- Il tuo dispositivo Android e il tuo PC devono essere collegati alla stessa rete Wi-Fi per avviare le app sul tuo PC.
Informazioni sul canale Dev [Aggiornato!]
Il canale Dev riceve build che rappresentano un lungo lavoro di piombo dai nostri ingegneri con funzionalità ed esperienze che potrebbero non essere mai rilasciate mentre proviamo concetti diversi e riceviamo feedback. È importante ricordare che le build che rilasciamo su Dev Channel non devono essere viste come abbinate a nessuna versione specifica di Windows e le funzionalità incluse possono cambiare nel tempo, essere rimosse o sostituite nelle build Insider o potrebbero non essere mai rilasciate oltre Windows Insider ai clienti generici.
Queste non sono sempre build stabili e, a volte, vedrai problemi che bloccano attività chiave o richiedono soluzioni alternative. È importante assicurarsi di leggere i problemi noti elencati nei nostri post sul blog poiché documentiamo molti di questi problemi con ogni volo.
I numeri di build sono più alti nel canale Dev rispetto alle build di anteprima di Windows 11 nei canali Beta e Anteprima di rilascio. Non sarai in grado di passare dal canale Dev ai canali Beta o Anteprima di rilascio senza eseguire un'installazione pulita alla versione attualmente rilasciata di Windows 11.
La filigrana del desktop che vedi nell'angolo in basso a destra del desktop è normale per queste build preliminari.
Il changelog del nuovo rilascio di Windows 11 presenta anche il consueto elenco di correzioni e problemi noti che potete consultare nel link in Fonte a fine articolo.
Installazione Windows 11 Build 22557
Per installare Windows 11 Build 22557 ed ottenere le novità elencate sopra sul vostro dispositivo iscritto al canale di ricezione Dev del Programma Insider basta far partire il download effettuando una Verifica disponibilità aggiornamenti in Windows Update. Per entrare nel canale Dev anche senza requisiti hardware minimi, fate riferimento alla guida linkata in evidenza ad inizio articolo.