Segui questa procedura per salvare in una cartella tutte le immagini che Windows 11 ti mostra quotidianamente sul tuo desktop.
Microsoft ha reso disponibili le splendide immagini Spotlight, che abbiamo imparato a conoscere nella schermata di blocco di Windows, anche per lo sfondo del desktop, sia in Windows 10 che in Windows 11, già da diverse stagioni.
L'ultima versione 24H2 di Windows 11 (qui tutte le novità) presenta le immagini Spotlight (Contenuti in evidenza di Windows) come opzione predefinita per lo sfondo del desktop, mostrando quotidianamente bellissimi scatti paesaggistici di autori e luoghi di tutto il mondo, grazie alla rotazione inviata a tutti i PC dai server Microsoft.
Al pari delle immagini Spotlight della schermata di blocco, anche quelle del desktop di Windows 11 possono essere ammirate ma non sono recuperabili tramite le comuni impostazioni del sistema, né in nessun'altra parte online. Se un'immagine o un set di immagini piace particolarmente, non è possibile continuarne la visualizzazione quotidiana, perché ogni giorno, appunto, le immagini cambiano.
Questo, a meno che non si mettano al sicuro nel proprio dispositivo per renderle idonee all'utilizzo personale, impostandone una fissa per lo sfondo (o anche per la schermata di blocco) o una serie selezionata a rotazione (con l'opzione Presentazione). Ed è proprio questo che andremo a fare in questa nuova guida. Impareremo come salvare le immagini Spotlight dello sfondo del desktop di Windows 11 (il tutto vale anche per Windows 10) e tenerle in una cartella del nostro sistema operativo.
Pronti?.. ok, partiamo!
Salvare le immagini Spotlight dello sfondo del desktop in Windows 11
Intanto, Windows salva e rende disponibili le immagini iniziali e predefinite di Spotlight (Contenuti in evidenza) per il desktop in una cartella di sistema di Esplora file. Ecco dove.
Aprite Esplora file e recatevi al seguente percorso (Visualizza > Mostra > Elementi nascosti deve essere abilitato - Sostituite Nome utente con il vostro):
C:\Users\NomeUtente\AppData\Local\Packages\DesktopSpotlight\DefaultCreatives
Un doppio click sulle miniature per aprire le immagini in alta risoluzione direttamente nell'app Foto.
Se le cartelle al percorso indicato non sono disponibili per la vostra configurazione, trovate le stesse immagini, con anche i collegamenti ad Edge per i voti che avete eventualmente espresso su alcune (like/dislike), al seguente percorso di Esplora file, sostituendo le cifre in rosso con quelle della vostra attuale versione di Windows 11:
C:\Windows\WinSxS\amd64_userexperience-desktop_31bf3856ad364e35_10.0.26100.2161_none_c83e28371a33463b\CBS\DesktopSpotlight\Assets\Images
Ed ecco la procedura per salvare le altre immagini Spotlight di Contenuti in evidenza di Windows dello sfondo del desktop (troverete anche alcune della schermata di Blocco e altre per risoluzioni diverse dalla vostra):
- Aprite Esplora file sul vostro Windows 11 (o Windows 10)
- Copiate/incollate il percorso seguente nella barra degli indirizzi di Esplora file e date Invio:
%USERPROFILE%\AppData\Local\Packages\Microsoft.Windows.ContentDeliveryManager_cw5n1h2txyewy\LocalState\Assets - A destinazione, vedrete un'elenco di elementi che rappresentano lo 'stato grezzo' delle immagini Spotlight che Windows 11 vi ha mostrato nel tempo sul vostro desktop. Dobbiamo lavorarci per renderle visualizzabili ed utilizzabili in locale.
- Cliccate sulla voce Ordina, quindi scegliete Altro e poi Dimensione, per ordinarli in base al peso. Scegliete Decrescente.
- Selezionate tutto il contenuto presente (Visualizza altre info (...) > Seleziona tutto), quindi dalla barra dei comandi di Esplora file cliccate sull'icona Copia.
- Adesso, aprite la vostra cartella Immagini, sempre in Esplora file, scegliete Nuovo > Cartella.
- Nominate la nuova cartella a vostro piacimento (es. Immagini Spotlight Desktop), quindi apritela.
- Nella cartella, barra dei comandi > Incolla. Cliccate su Ignora questi file all'eventuale avviso di contenuto duplicato.
- Destro del mouse in un punto vuoto della cartella > Apri nel Terminale.
- Si aprirà una finestra di Windows PowerShell, dove digiterete (copiate/incollate) il seguente comando, dando Invio:
dir | rename-item -NewName {$_. name + ".jpg"} - I file nella cartella creata saranno istantaneamente convertiti in immagini .jpg, visualizzabili nella cartella stessa nel formato che desiderate (Visualizza > Icone molto grandi, Icone grandi etc..) e subito pronte all'uso.
Potrete aprire le immagini, condividerle con i vostri amici o impostarle come immagine fissa o a rotazione per lo sfondo del vostro desktop o per la schermata di blocco, se preferite.
Mano mano che Windows 11 (o 10) vi mostrerà ulteriori immagini Spotlight (Contenuti in evidenza di Windows), potrete ripetere i passaggi descritti in questa guida per salvare ulteriori scatti nella vostra personale cartella. Questo è tutto.
Nota - Articolo pubblicato originariamente in data ottobre 05 2024, aggiornato successivamente ed in data odierna per migliorare e garantire l'accuratezza delle informazioni contenute.
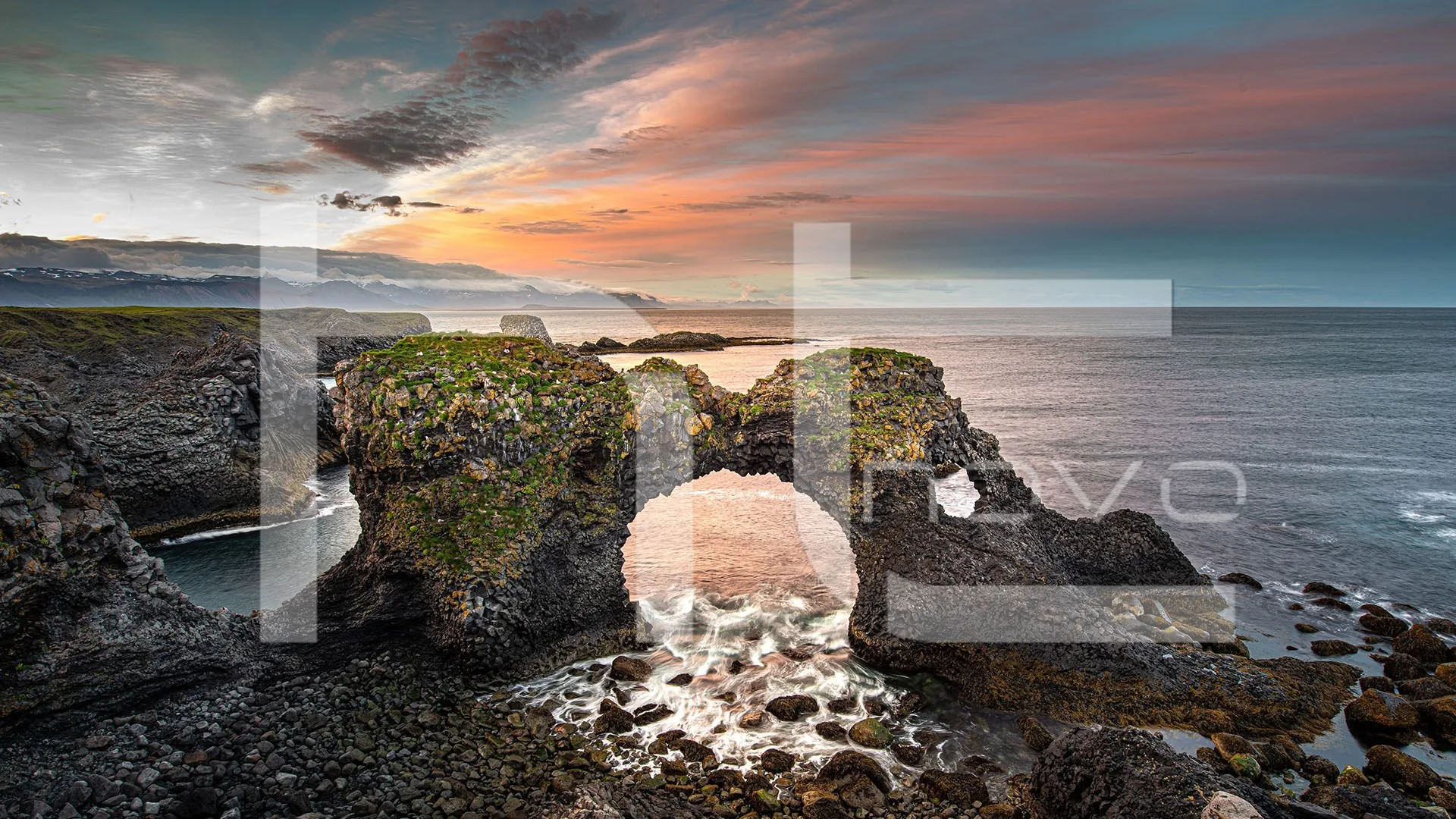
%20(2).png)
.png)
.png)
.png)
.png)


.png)



